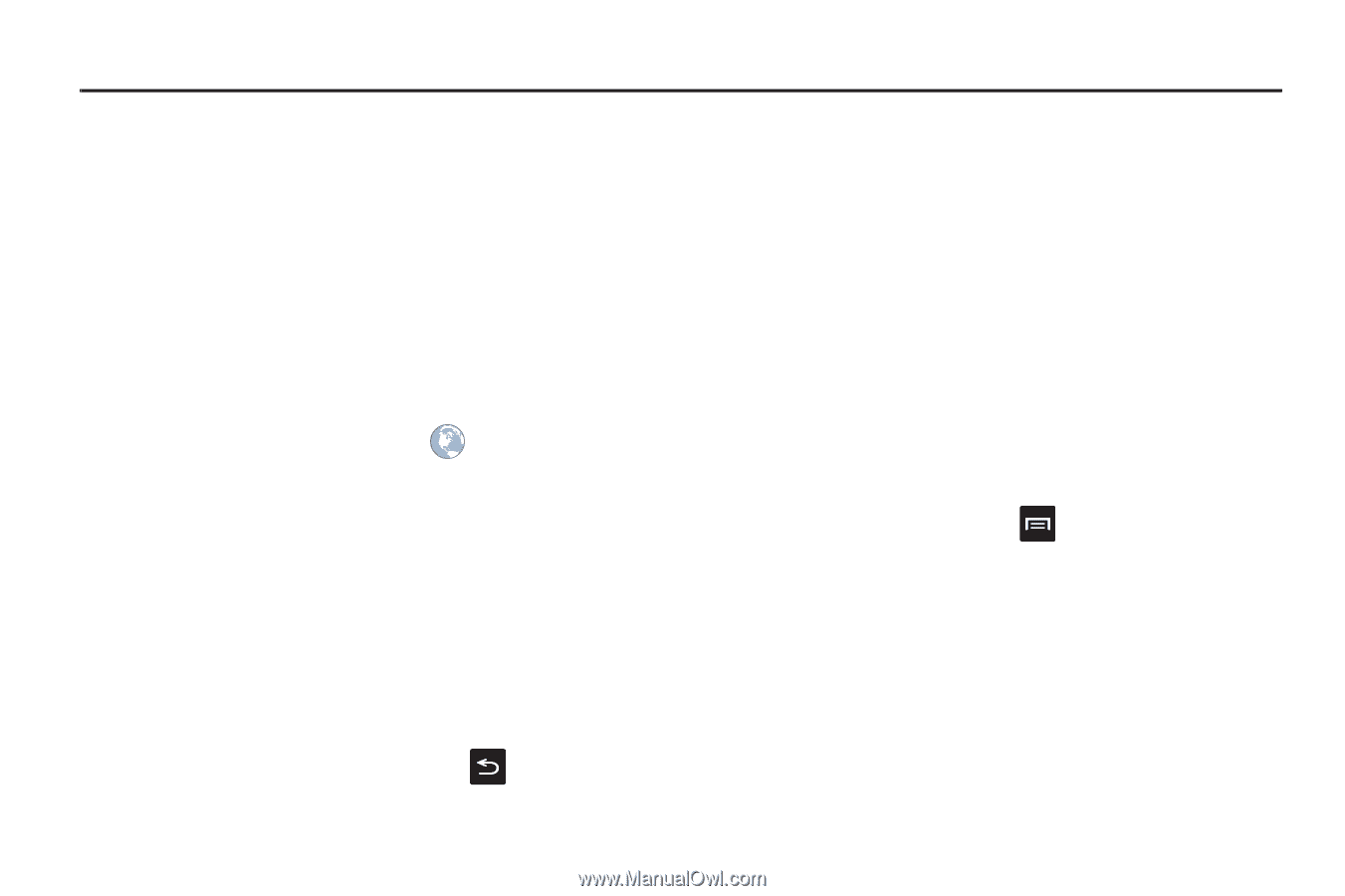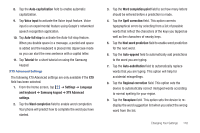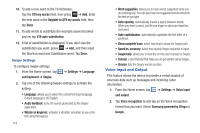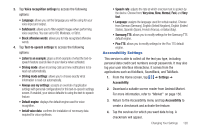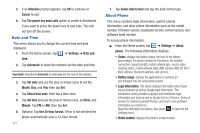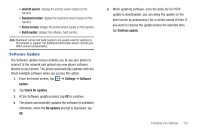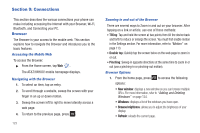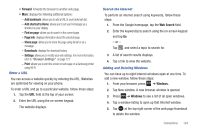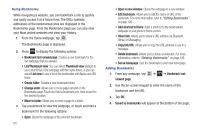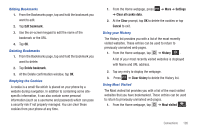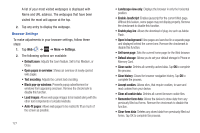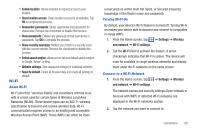Samsung SGH-I777 User Manual (user Manual) (ver.f4) (English(north America)) - Page 128
Connections, Browser, Tilting, Double tap, Pinching, New window, Browse brightness
 |
View all Samsung SGH-I777 manuals
Add to My Manuals
Save this manual to your list of manuals |
Page 128 highlights
Section 9: Connections This section describes the various connections your phone can make including accessing the Internet with your Browser, Wi-Fi, Bluetooth, and Connecting your PC. Browser The Browser is your access to the mobile web. This section explains how to navigate the Browser and introduces you to the basic features. Accessing the Mobile Web To access the Browser: ᮣ From the Home screen, tap Web . The AT&T/YAHOO! mobile homepage displays. Navigating with the Browser 1. To select an item, tap an entry. 2. To scroll through a website, sweep the screen with your finger in an up or down motion. 3. Sweep the screen left to right to move laterally across a web page. 4. To return to the previous page, press . 123 Zooming in and out of the Browser There are several ways to Zoom in and out on your browser. After tapping on a link or article, use one of these methods: • Tilting: Tap and hold the screen at two points then tilt the device back and forth to reduce or enlarge the screen. You must first enable motion in the Settings section. For more information, refer to "Motion" on page 113. • Double tap: Quickly tap the screen twice on the web page to zoom in or out. • Pinching: Sweep in opposite directions at the same time to zoom in or out (use a pinching-in or pinching-out motion). Browser Options 1. From the home page, press options: to access the following • New window: displays a new window so you can browse multiple URLs. For more information, refer to "Adding and Deleting Windows" on page 124. • Windows: displays a list of the windows you have open. • Browse brightness: allows you to adjust the brightness of your display. • Refresh: reloads the current page.