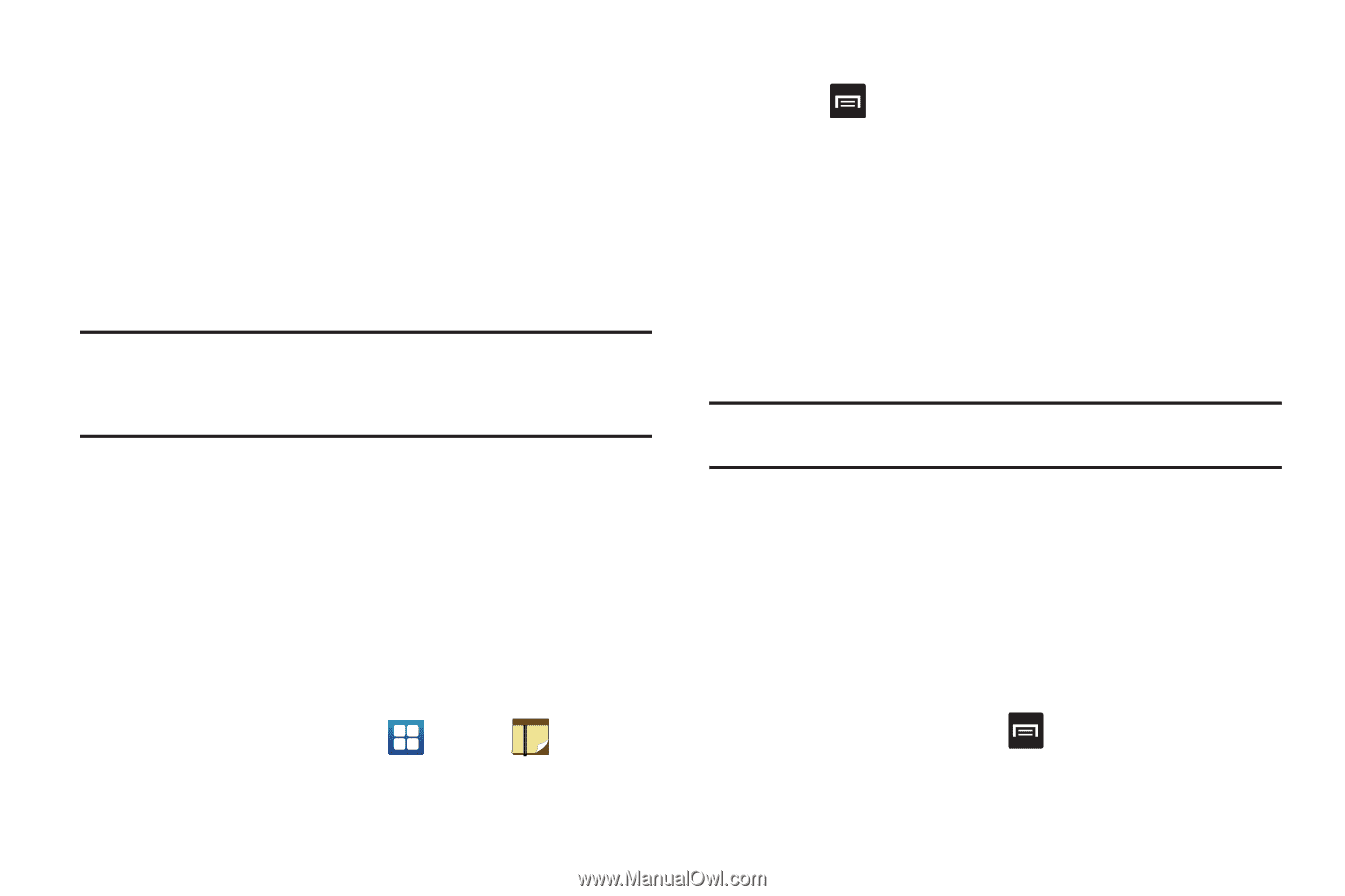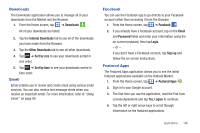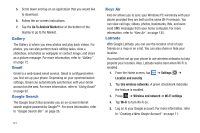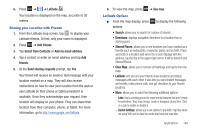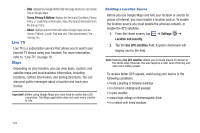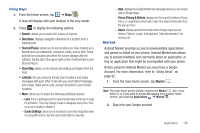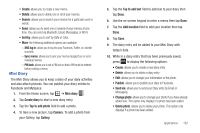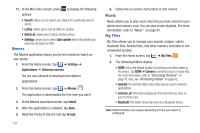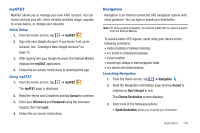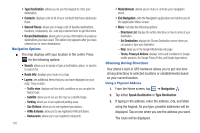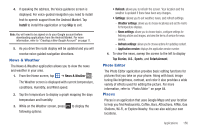Samsung SGH-I777 User Manual (user Manual) (ver.f4) (English(north America)) - Page 156
Media Hub, Memo
 |
View all Samsung SGH-I777 manuals
Add to My Manuals
Save this manual to your list of manuals |
Page 156 highlights
3. The first time you sign in, the Android Market Terms of Service will be displayed. Tap Accept to continue or Decline to exit. 4. Tap Apps, Games, or AT&T to download or purchase games or applications. You can also download updates to existing applications. 5. Follow on the on-screen instructions. Note: To use any downloaded market application that requires a USB connection between your phone and your PC, you should first set the USB utilities setting to Connect storage to PC. For more information, refer to "USB utilities" on page 97. Media Hub Samsung Media Hub is your one stop for the hottest movie and TV content. You can rent or purchase your favorite content and watch from the convenience of anywhere. For more information, refer to "Media Hub" on page 66. Memo This feature allows you to create a memo and send it via Bluetooth, Email, Messaging, or Wi-Fi. 1. From the Home screen, tap ➔ Memo . 2. To create a new memo, tap Create memo. 151 - or - Press ➔ Create. 3. Type your Memo using the keypad and tap Save. The memo will display in the memo list. 4. To send a Memo, touch and hold the Memo in the Memo list. 5. Tap Send. 6. Tap Bluetooth, Email, Messaging, or Wi-Fi. Note: Email will appear as an option only after you have setup your Email account. For more information, refer to "Using Email" on page 90. 7. Enter the recipient information and tap Send. For more information, refer to "Message Options" on page 86. 8. To modify a Memo, tap the pencil icon in the top right corner of the Memo. Edit the Memo then tap Save. 9. You can change the color or your Memo by simply tapping a color sample at the bottom of the display. 10. From the Memo list, press options: to display the following