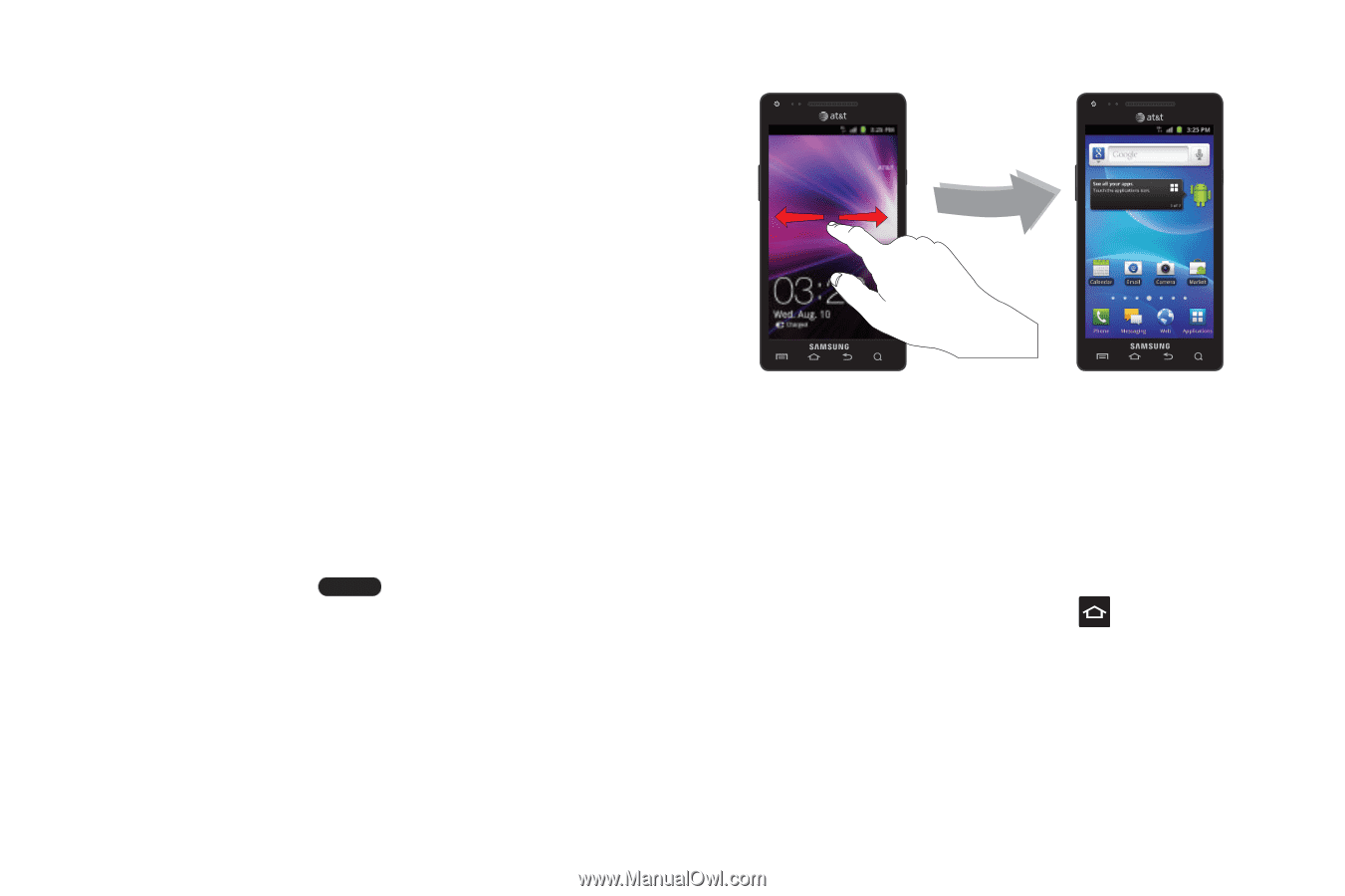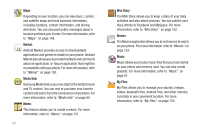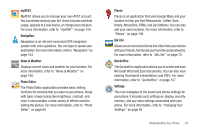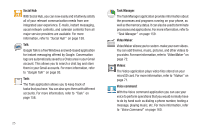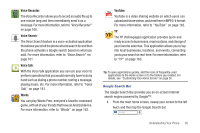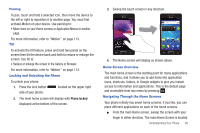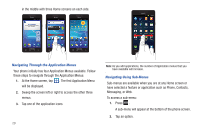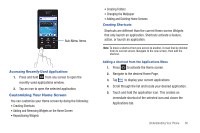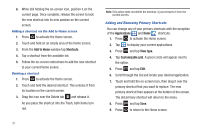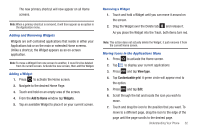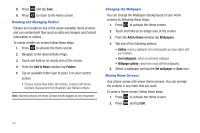Samsung SGH-I777 User Manual (user Manual) (ver.f4) (English(north America)) - Page 33
Phone locked, Locking and Unlocking the Phone, Home Screen Overview
 |
View all Samsung SGH-I777 manuals
Add to My Manuals
Save this manual to your list of manuals |
Page 33 highlights
Panning To pan, touch and hold a selected icon, then move the device to the left or right to reposition it to another page. You must first activate Motion on your device. Use panning to: • Move icons on your Home screens or Application Menus to another page. For more information, refer to "Motion" on page 113. Tilt To activate the tilt feature, press and hold two points on the screen then tilt the device back and forth to reduce or enlarge the screen. Use tilt to: • Reduce or enlarge the screen in the Gallery or Browser. For more information, refer to "Motion" on page 113. Locking and Unlocking the Phone To unlock your phone: 1. Press the lock button side of your phone. located on the upper right 2. The main home screen will display with Phone locked displayed at the bottom of the screen. 3. Sweep the touch screen in any direction. 4. The Home screen will display as shown above. Home Screen Overview The main home screen is the starting point for many applications and functions, and it allows you to add items like application icons, shortcuts, folders, or Google widgets to give you instant access to information and applications. This is the default page and accessible from any menu by pressing . Navigating Through the Home Screens Your phone initially has seven home screens. If you like, you can place different applications on each of the home screens. ᮣ From the main Home screen, sweep the screen with your finger in either direction. The main Home Screen is located Understanding Your Phone 28