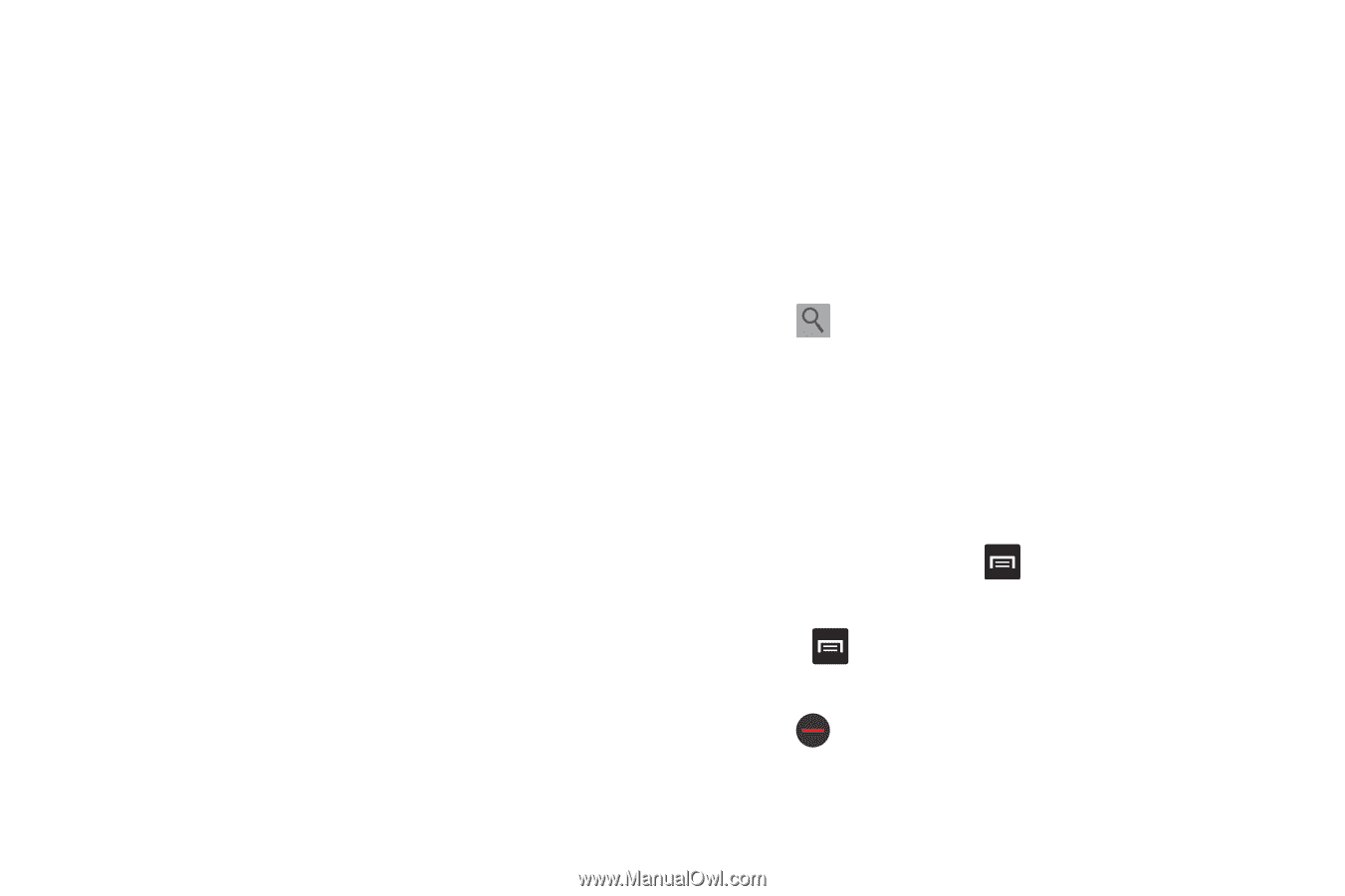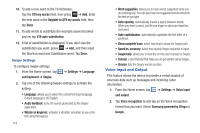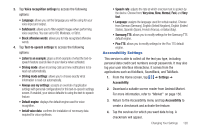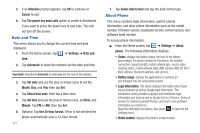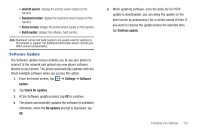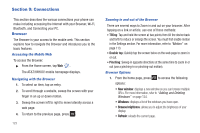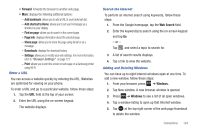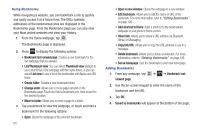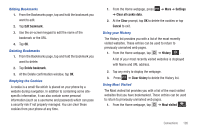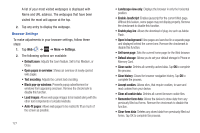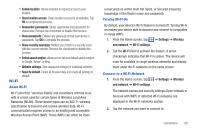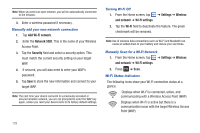Samsung SGH-I777 User Manual (user Manual) (ver.f4) (English(north America)) - Page 129
Search, Windows, Add bookmark, Add shortcut to Home, Find on info, Share Downloads
 |
View all Samsung SGH-I777 manuals
Add to My Manuals
Save this manual to your list of manuals |
Page 129 highlights
• Forward: forwards the browser to another web page. • More: displays the following additional options: - Add bookmark: allows you to add a URL to your bookmark list. - Add shortcut to Home: allows you to set your homepage as a shortcut on your display. - Find on page: allows you to search in the current page. - Page info: displays information about the selected page. - Share page: allows you to share the page using Gmail or as a message. - Downloads: displays the download history. - Settings: allows you to modify your web settings. For more information, refer to "Browser Settings" on page 127. - Print: allows you to print the screen or web page on a Samsung printer using Wi-Fi. Enter a URL You can access a website quickly by entering the URL. Websites are optimized for viewing on your phone. To enter a URL and go to a particular website, follow these steps: 1. Tap the URL field at the top of your screen. 2. Enter the URL using the on-screen keypad. The website displays. Search the Internet To perform an internet search using keywords, follow these steps: 1. From the Google homepage, tap the Web Search field. 2. Enter the keyword(s) to search using the on-screen keypad and tap Go. - or - Tap and select a topic to search for. 3. A list of search results displays. 4. Tap a link to view the website. Adding and Deleting Windows You can have up to eight Internet windows open at one time. To add a new window, follow these steps: 1. From your browser, press ➔ Windows. 2. Tap New window. A new browser window is opened. 3. Press ➔ Windows to see a list of all open windows. 4. Tap a window listing to open up that Internet window. 5. Tap at the top right corner of the web page thumbnail to delete the window. Connections 124