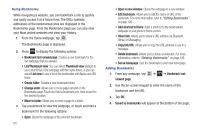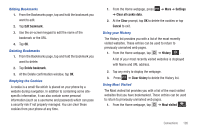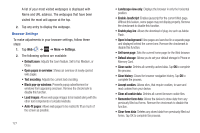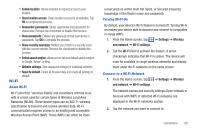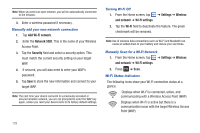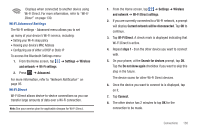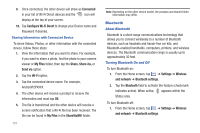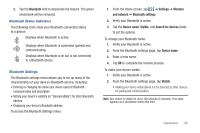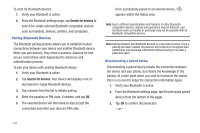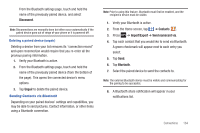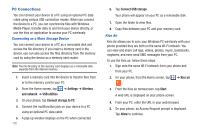Samsung SGH-I777 User Manual (user Manual) (ver.f4) (English(north America)) - Page 135
Wi-Fi Direct settings, Current network will be disconnected
 |
View all Samsung SGH-I777 manuals
Add to My Manuals
Save this manual to your list of manuals |
Page 135 highlights
Displays when connected to another device using Wi-Fi Direct. For more information, refer to "Wi-Fi Direct" on page 130. Wi-Fi Advanced Settings The Wi-Fi settings - Advanced menu allows you to set up many of your device's Wi-Fi service, including: • Setting your Wi-Fi sleep policy • Viewing your device's MAC Address • Configuring use of either a DHCP or Static IP To access the Bluetooth Settings menu: 1. From the Home screen, tap ➔ Settings ➔ Wireless and network ➔ Wi-Fi settings. 2. Press ➔ Advanced. For more information, refer to "Network Notification" on page 95. Wi-Fi Direct Wi-Fi Direct allows device-to-device connections so you can transfer large amounts of data over a Wi-Fi connection. Note: See your service plan for applicable charges for Wi-Fi Direct. 1. From the Home screen, tap ➔ Settings ➔ Wireless and network ➔ Wi-Fi Direct settings. 2. If you are currently connected to a Wi-Fi network, a prompt will display Current network will be disconnected. Tap OK to continue. 3. Tap Wi-Fi Direct. A check mark is displayed indicating that Wi-Fi Direct is active. 4. Repeat steps 1 - 3 on the other device you want to connect with. 5. On your phone, at the Search for devices prompt, tap OK. Tap the Do not show again checkbox if you want to skip this step in the future. The device scans for other Wi-Fi Direct devices. 6. Once the device you want to connect to is displayed, tap on it. 7. Tap Connect. 8. The other device has 2 minutes to tap OK for the connection to be made. Connections 130