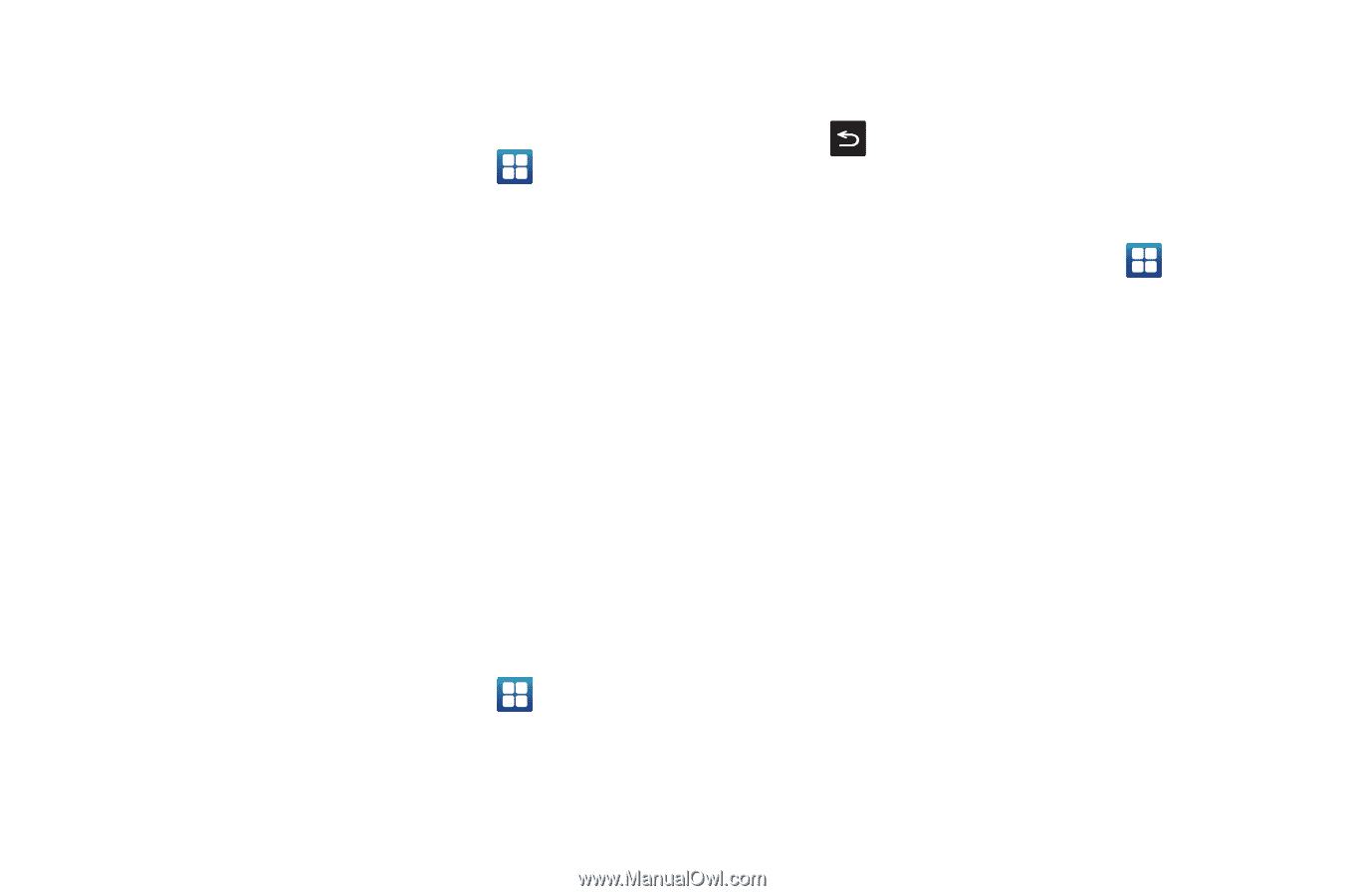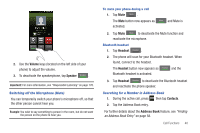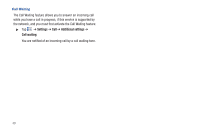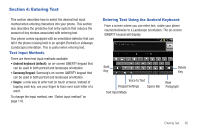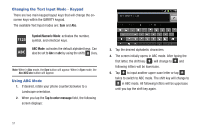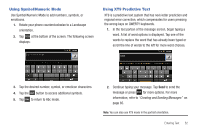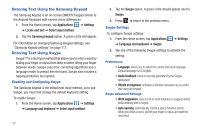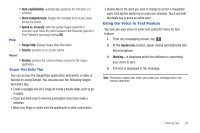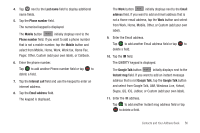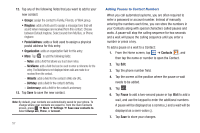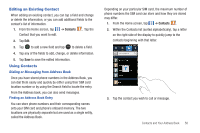Samsung SGH-I777 User Manual (user Manual) (ver.f4) (English(north America)) - Page 58
Entering Text Using the Samsung Keypad, Entering Text Using Swype, Select input method
 |
View all Samsung SGH-I777 manuals
Add to My Manuals
Save this manual to your list of manuals |
Page 58 highlights
Entering Text Using the Samsung Keypad The Samsung Keypad is an on-screen QWERTY keypad similar to the Android Keyboard with several minor differences. 1. From the Home screen, tap Applications ➔ Settings ➔ Locale and text ➔ Select input method. 2. Tap the Samsung keypad option. A green circle will appear. For information on changing Samsung Keypad settings, see "Samsung Keypad settings" on page 117. Entering Text Using Swype Swype™ is a text input method that allows you to enter a word by sliding your finger or stylus from letter to letter, lifting your finger between words. Swype uses error correcting algorithms and a language model to predict the next word. Swype also includes a tapping predictive text system. Enabling and Configuring Swype The Samsung keypad is the default text input method, so to use Swype, you must first change the default keyboard setting. To enable Swype: 1. From the Home screen, tap Applications ➔ Settings ➔ Language and keyboard ➔ Select input method. 53 2. Tap the Swype option. A green circle should appear next to Swype. 3. Press to return to the previous menu. Swype Settings To configure Swype settings: 1. From the Home screen, tap Applications ➔ Language and keyboard ➔ Swype. ➔ Settings 2. Tap one of the following Swype settings to activate the setting: Preferences • Language: allows you to select the current text input language. Default language is US English. • Audio feedback: turns on sounds generated by the Swype application. • Vibrate on keypress: activates a vibration sensation as you enter text using the keypad. Swipe Advanced Settings • Word suggestion: uses a built-in word database to suggest words while entering text in Swype. • Auto-spacing: automatically inserts a space between words. When you finish a word, just lift your finger or stylus and start the next word.