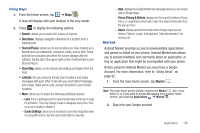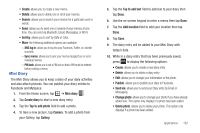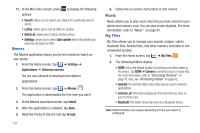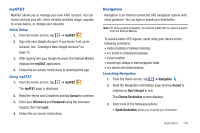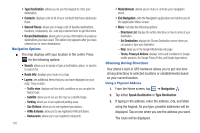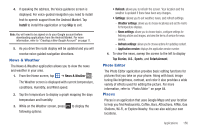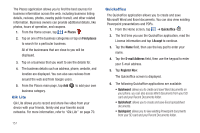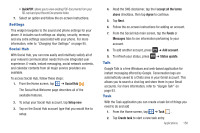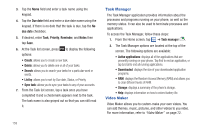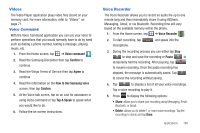Samsung SGH-I777 User Manual (user Manual) (ver.f4) (English(north America)) - Page 160
Type Destination, Starred Places, Route Info, Exit Navigation, Navigation, Traffic view, Satellite
 |
View all Samsung SGH-I777 manuals
Add to My Manuals
Save this manual to your list of manuals |
Page 160 highlights
• Type Destination: allows you to use the keypad to enter your destination. • Contacts: displays a list of all of your contacts that have addresses listed. • Starred Places: allows you to keep a list of favorite destinations, locations, restaurants, etc. Just tap a starred item to get directions. • Recent Destinations: allows you to access information on previous destinations you have used. This option only appears after you have entered one or more destinations. Navigation Options ᮣ The map displays with your location in the center. Press for the following options: • Search: allows you to speak or type a destination, place, or service to search for. • Route Info: displays your route on a map. • Layers: are additional items that you can have displayed on your map. They include: - Traffic view: displays real-time traffic conditions so you can plan the fastest route. - Satellite: allows you to see you the map as a satellite image. - Parking: allows you to see registered parking areas. - Gas Stations: allows you to see registered gas stations. - ATMs & Banks: allows you to see registered ATMs and Banks. - Restaurants: allows you to see registered restaurants. 155 • Mute/Unmute: allows you to mute or unmute your navigation tones. • Exit Navigation: exits the Navigation application and returns you to the Application Menu screen. • More: includes the following options: - Directions List: displays the written directions on how to arrive at your destination. - Set Destination: displays the Choose Destination screen where you can speak or type your destination. - Help: takes you to the Google Mobile Help web page. - Terms, Privacy & Notices: displays Terms and Conditions for Google mobile products, the Google Privacy Policy, and Google legal notices. Obtaining Driving Directions Your phone's built-in GPS hardware allows you to get real-time driving directions to selected locations or establishments based on your current location. Using a Physical Address 1. From the Home screen, tap ➔ Navigation . 2. Tap either Speak Destination or Type Destination. 3. If typing in the address, enter the address, City, and State using the keypad. As you type, possible addresses will be displayed. Tap on one when you see the address you want. The route will be displayed.