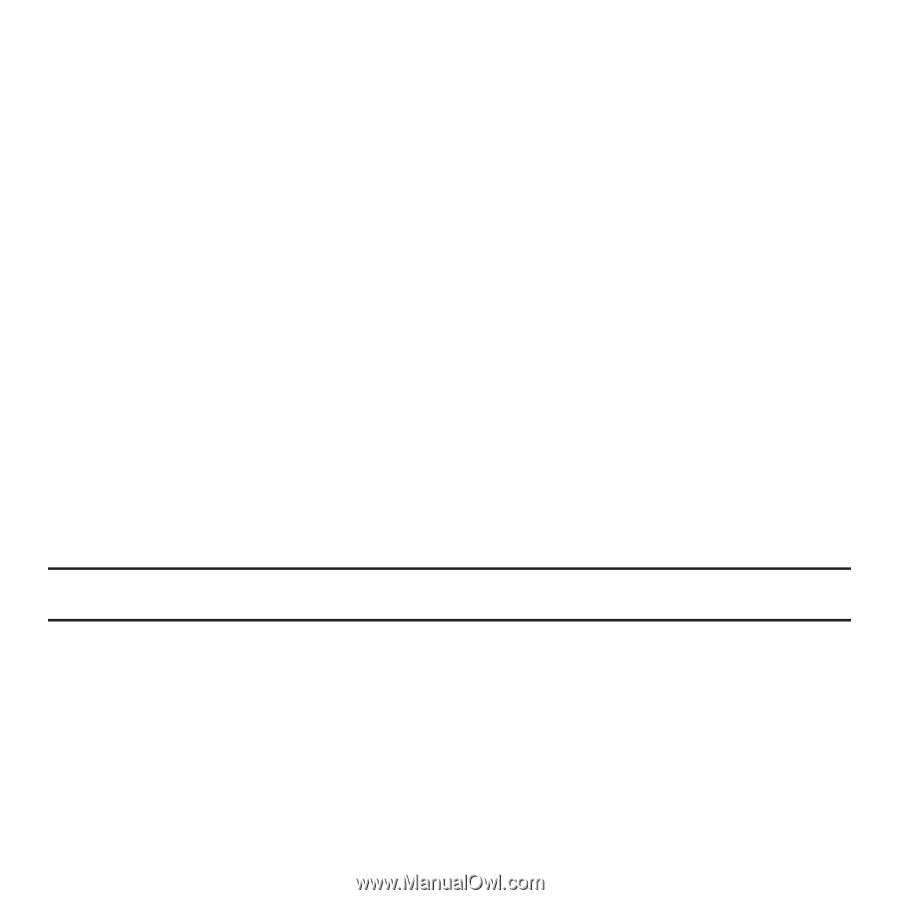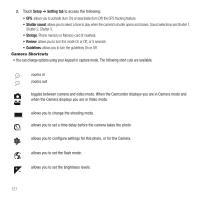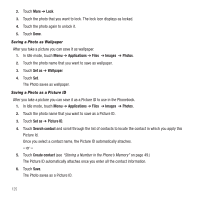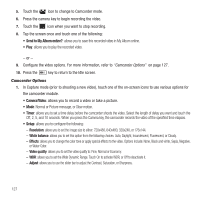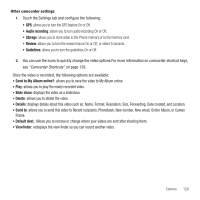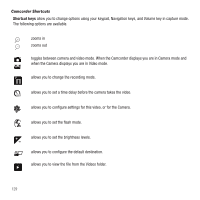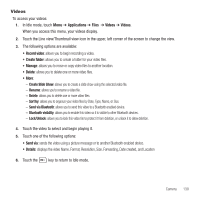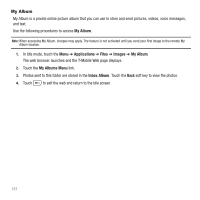Samsung SGH-T929 User Manual (user Manual) (ver.f5) (English) - Page 129
Recording a Video
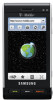 |
View all Samsung SGH-T929 manuals
Add to My Manuals
Save this manual to your list of manuals |
Page 129 highlights
Editing a Photo 1. In Idle mode, touch Menu ➔ Applications ➔ Files ➔ Images ➔ Photos. 2. Touch the photo name that you want to edit. 3. Touch More ➔ Edit. The image loads. 4. Touch Edit. 5. Touch one of the following options: • Effects: allows you to apply special effects to the selected photo such as: Filter, Style, Warp, or Partial blur. • Adjust: allows you to adjust the Auto level, Brightness, Contrast, and Color for this photo. • Transform: allows you to transform the selected photo. Select: Resize, Rotate, or Flip. • Crop: allows you to use the crop tool to crop this photo. Drag the drop tool in the direction that you want to begin cropping (the box expands with sizing points displayed). Touch the sizing points and drag the box in the direction you want to crop. When you have the area you want to crop outlined, touch Crop. • Insert: allows you to insert Frames, Image, Clip Art, Emoticon, or Text onto this photo. • Memo on screen: allows you to handwrite a memo that accompanies this photo. Touch the directional arrows (left or right) to view the color selections. Touch a color, then write on the screen. When finished, touch Done. 6. Touch Done to confirm your selection. Recording a Video Tip: When shooting video in direct sunlight or in bright conditions, it is recommended that you provide your subject with sufficient light by putting the light source behind you. 1. In Idle mode, touch Menu ➔ Applications ➔ Files ➔ Videos ➔ Videos ➔Record video. - or - 2. Press the Camera key to enter Camera mode then touch the Camera icon to toggle to the camcorder. 3. Adjust the image by aiming the camcorder at the subject. 4. Prior to recording a video, touch the Setup icon to set the Resolution, White balance, Effects, Video quality, WDR, and Adjust. For details, see "Camcorder Options" on page 127. Camera 126