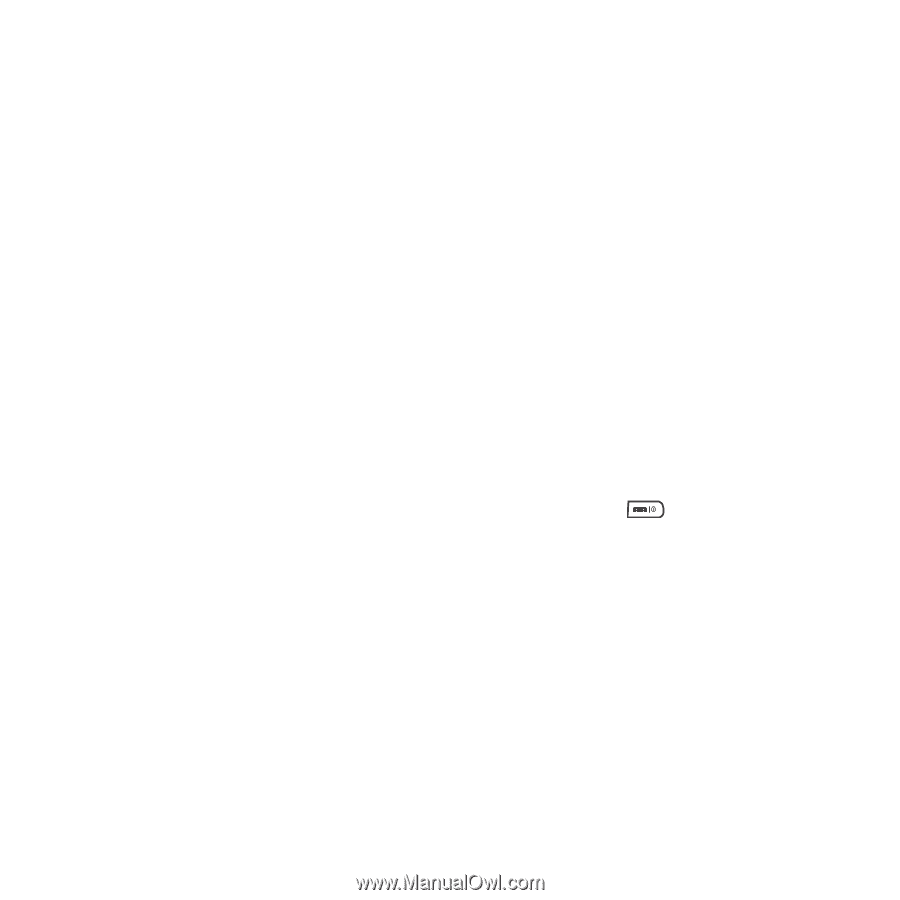Samsung SGH-T929 User Manual (user Manual) (ver.f5) (English) - Page 84
My Folders
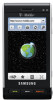 |
View all Samsung SGH-T929 manuals
Add to My Manuals
Save this manual to your list of manuals |
Page 84 highlights
• Move: allows you to move the selected message to another folder. • Delete: allows you to delete a selected draft message. 3. While viewing a draft message, you can choose from the following options, depending on the type of message. • Send: allows you to send the draft to Recent recipients, Phonebook, or a New number. • Preview: allows you to view the draft message prior to sending it. Note: This option only displays if the message is a multi-media message. • Save in drafts: allows you to resave this file to the drafts. • More: - Add page: Inserts an additional page into the message and automatically converts to a Picture message. - Add subject: allows you to add a subject to the message. Automatically changes the type of message to a picture message. - Add attachment: allows you to insert a File, Name card, Schedule, Memo, Tasks, or Bookmarks into the message. - Edit style: allows you to modify the Background color, Font color, Font style, or Page duration for this message. Note: this option automatically changes the format of the message to Picture message. - Sending options: allows you to configure the sending options such as, Priority, Expiration, Delivery time, Delivery report, Request read report, or Keep a copy. If the selected message is a text message, these options include: Reply path and Delivery report. 4. Touch Send (while viewing the message) to send the message or press the key to return to Idle mode. My Folders Use My Folders to manage and organize your messages and store them on your phone. 1. In Idle mode, touch Menu ➔ Messaging ➔ My folders. To create a new folder: 2. Touch Create folder. 3. Tap the screen and enter a folder name then touch Done. The newly created folder displays on the Messages screen. 81