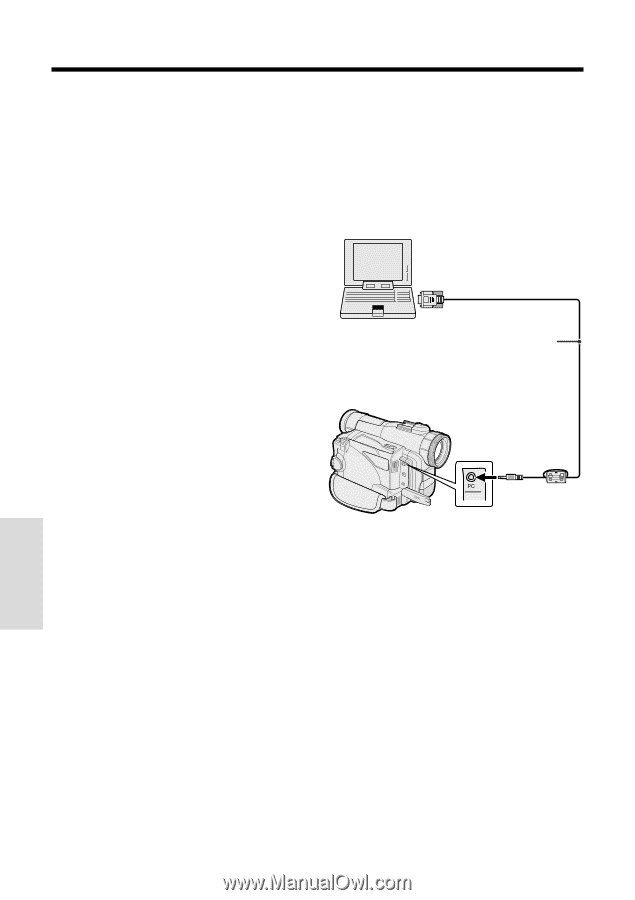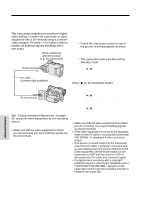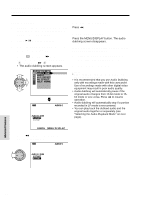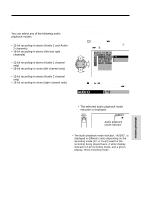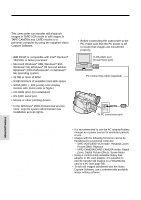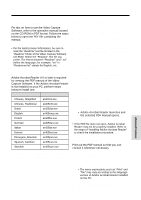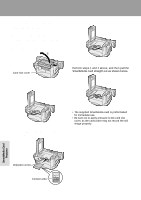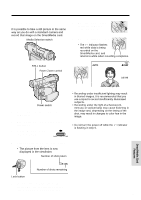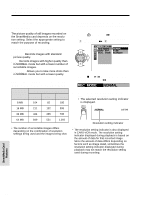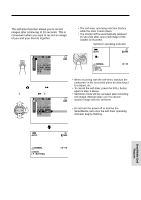Sharp VL-WD450U VLWD450U|VLWD650U Operation Manual - Page 86
Configuring Software for, PC Connection
 |
View all Sharp VL-WD450U manuals
Add to My Manuals
Save this manual to your list of manuals |
Page 86 highlights
Advanced Features Playback Configuring Software for PC Connection This camcorder can transfer still playback images in TAPE-VCR mode or still images in TAPE-CAMERA and CARD modes to a personal computer by using the supplied Video Capture Software. System Requirements • IBM PC/AT or compatible with Intelb Pentiumb 133 MHz or faster processor • Microsoft Windowsb 95B, Windowsb 95C, Windowsb 98, Windowsb 98 Second Edition, Windowsb 2000 Professional*, or Windowsb Me operating system • 32 MB or more of RAM • 9 MB minimum of available hard-disk space • SVGA (800 K 600 pixels) color display monitor with 16-bit color or higher • CD-ROM drive (for installation) • RS-232C serial port • Mouse or other pointing device Connecting the camcorder to a Personal Computer 1 Turn off the PC. 2 Connect the camcorder as shown below. • Before connecting the camcorder to the PC, make sure that the PC power is off to insure that images are transferred properly. To RS-232C port (D-sub 9-pin port) PC connecting cable (supplied) * In the Windowsb 2000 Professional environment, only the system administrator has installation access rights. Installing the Software 1 Turn on the PC and start up Windows. 2 Insert the CD-ROM of the Video Capture Software into the CD-ROM drive. 3 Double click on the "My Computer" icon. 4 Double click on the "CD-ROM" drive icon. 5 Double click on the "Setup.exe" file. 6 Follow the instructions as they appear on the PC monitor until the installation is complete. 7 Restart the PC. To PC connection jack 3 Turn on the PC. Notes: • It is recommended to use the AC adapter/battery charger as a power source for extended periods of use. • Images with the following functions cannot be transferred to a personal computer. - TAPE-VCR/CARD-VCR mode: Playback Zoom, Picture Effect Playback - TAPE-CAMERA/CARD-CAMERA mode: Digital Zoom, Digital Picture Effects, Scene Menu • Using a commercially available floppy disk adapter or PC card adapter, it is possible to directly transfer still images on a SmartMedia card to a PC (see page 85). • To edit still images transferred with the Video Capture Software, use a commercially available image editing software. Advanced Features 71