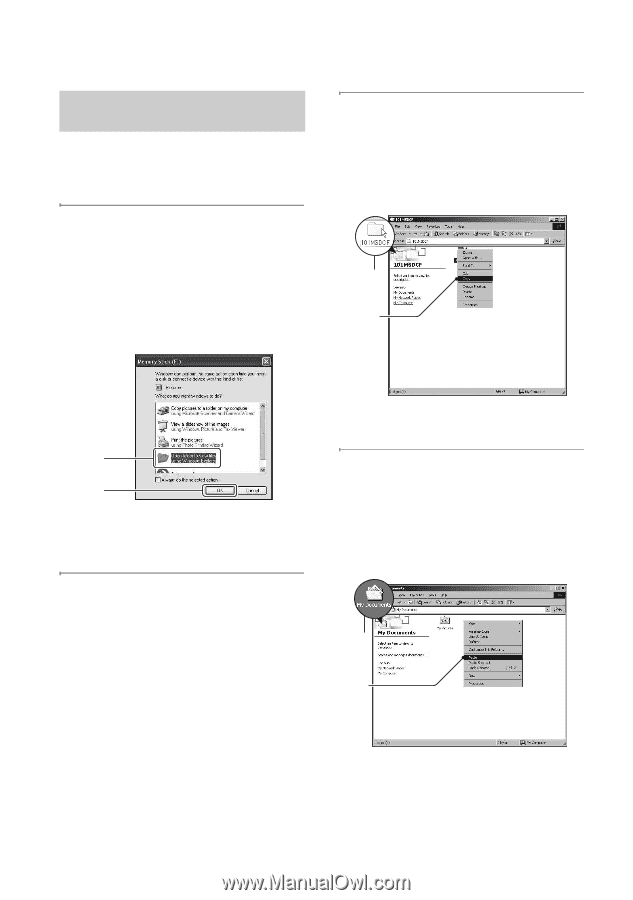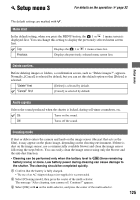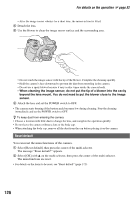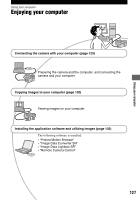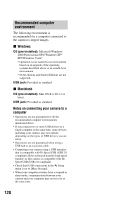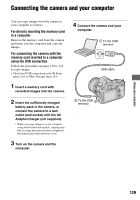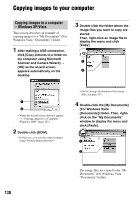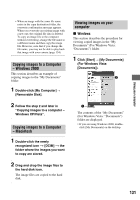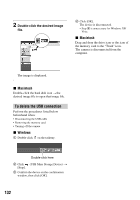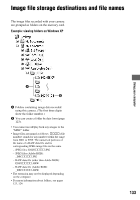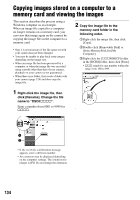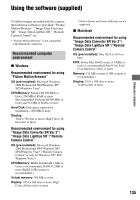Sony DSLR A700H User's Guide - Page 130
Copying images to your computer, Windows XP/Vista
 |
UPC - 027242736122
View all Sony DSLR A700H manuals
Add to My Manuals
Save this manual to your list of manuals |
Page 130 highlights
Copying images to your computer Copying images to a computer - Windows XP/Vista This section describes an example of copying images to a "My Documents" (For Windows Vista: "Documents") folder. 1 After making a USB connection, click [Copy pictures to a folder on my computer using Microsoft Scanner and Camera Wizard] t [OK] as the wizard screen appears automatically on the desktop. 3 Double-click the folder where the image files you want to copy are stored. Then, right-click an image file to display the menu and click [Copy]. 1 2 1 2 • When the wizard screen does not appear, t "Copying images to a Computer - Windows 2000" (page 131). 2 Double-click [DCIM]. • In that case, you can also import images using "Picture Motion Browser". • On the storage destination of the image files, see page 133. 4 Double-click the [My Documents] (For Windows Vista: [Documents]) folder. Then, rightclick on the "My Documents" window to display the menu and click [Paste]. 1 2 130 The image files are copied to the "My Documents" (For Windows Vista: "Documents") folder.