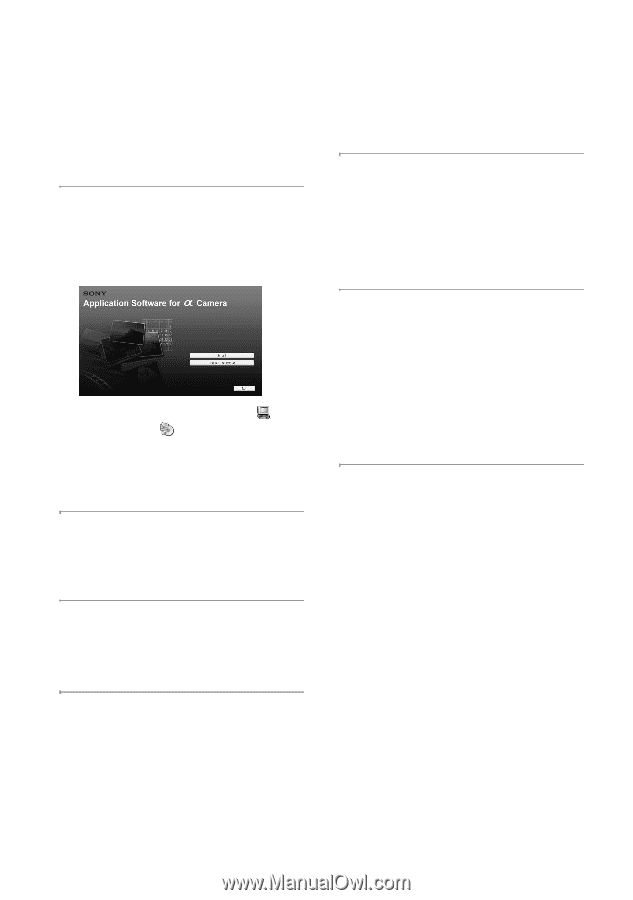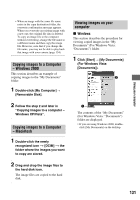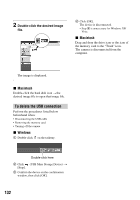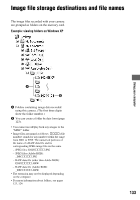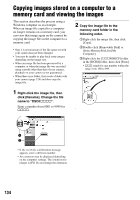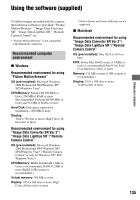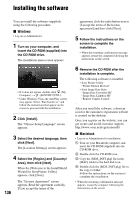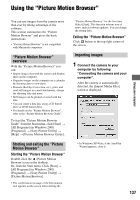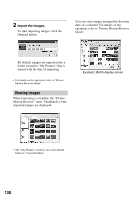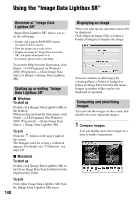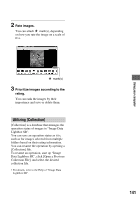Sony DSLR A700H User's Guide - Page 136
Installing the software, Windows, Macintosh
 |
UPC - 027242736122
View all Sony DSLR A700H manuals
Add to My Manuals
Save this manual to your list of manuals |
Page 136 highlights
Installing the software You can install the software (supplied) using the following procedure. x Windows • Log on as Administrator. 1 Turn on your computer, and insert the CD-ROM (supplied) into the CD-ROM drive. The installation menu screen appears. • If it does not appear, double-click (My Computer) t (SONYPICTUTIL). • Under Windows Vista, the AutoPlay screen may appear. Select "Run Install.exe" and follow the instructions that appear on the screen to proceed with the installation. 2 Click [Install]. The "Choose Setup Language" screen appears. 3 Select the desired language, then click [Next]. The [Location Settings] screen appears. 4 Select the [Region] and [Country/ Area], then click [Next]. When the [Welcome to the InstallShield Wizard for SonyPicture Utility] appears, click [Next]. 136 The "License Agreement" screen appears. Read the agreement carefully. If you accept the terms of the agreement, click the radio button next to [I accept the terms of the license agreement] and then click [Next]. 5 Follow the instructions on the screen to complete the installation. • When the restarting confirmation message appears, restart the computer following the instructions on the screen. 6 Remove the CD-ROM after the installation is complete. The following software is installed. • Sony Picture Utility "Picture Motion Browser" • Sony Image Data Suite "Image Data Converter SR" "Image Data Lightbox SR" "Remote Camera Control" After you install the software, a shortcut icon for the customers registration website is created on the desktop. Once you register on the website, you can get secure and useful customer support. http://www.sony.net/registration/di/ x Macintosh • Log on as Administrator for installation. 1 Turn on your Macintosh computer, and insert the CD-ROM (supplied) into the CD-ROM drive. 2 Double-click the CD-ROM icon. 3 Copy the [SIDS_INST.pkg] file in the [MAC] folder to the hard disk icon. 4 Double-click the [SIDS_INST.pkg] file in the copy-to folder. Follow the instructions on the screen to complete the installation. • When the restarting confirmation message appears, restart the computer following the instructions on the screen.