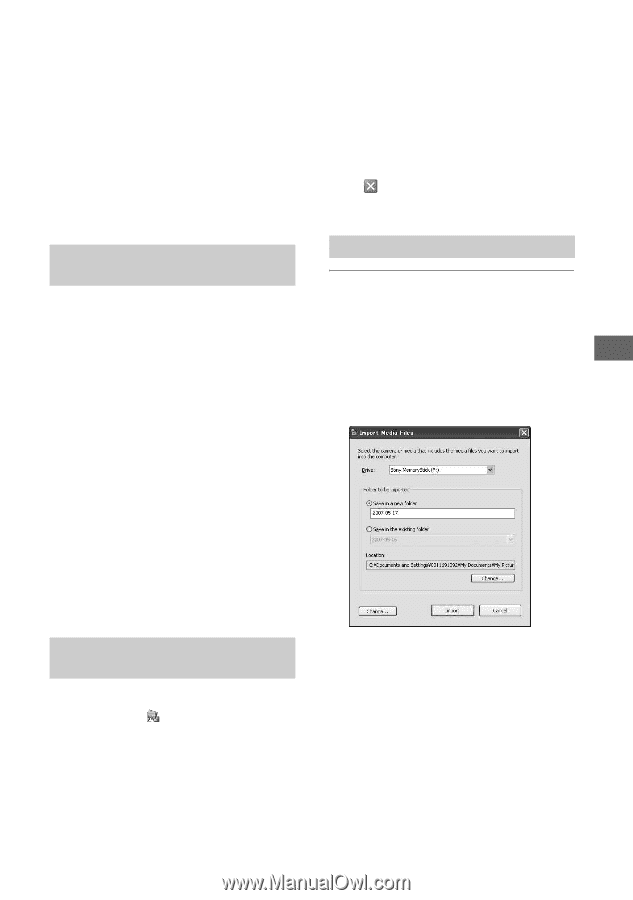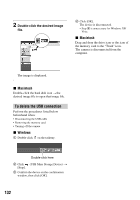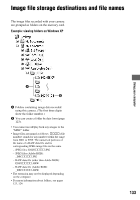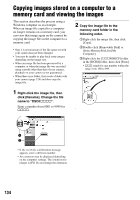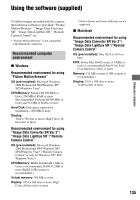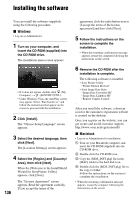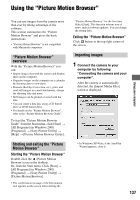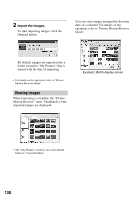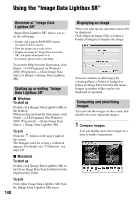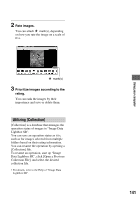Sony DSLR A700H User's Guide - Page 137
Using the “Picture Motion Browser”, Picture Motion Browser, overview
 |
UPC - 027242736122
View all Sony DSLR A700H manuals
Add to My Manuals
Save this manual to your list of manuals |
Page 137 highlights
Using the "Picture Motion Browser" You can use images from the camera more than ever by taking advantage of the software. This section summarizes the "Picture Motion Browser" and gives the basic instructions. • "Picture Motion Browser" is not compatible with Macintosh computers. "Picture Motion Browser" overview With the "Picture Motion Browser" you can: • Import images shot with the camera and display them on the computer. • Organize images on the computer on a calendar by shooting date to view them. • Retouch (Red Eye Correction, etc.), print, and send still images as e-mail attachments, change the shooting date and more. • Still images can be printed or saved with the date. • You can create a data disc using a CD burner drive or DVD burner drive. • For details on the "Picture Motion Browser", refer to the "Picture Motion Browser Guide". To start the "Picture Motion Browser Guide" from the Start menu, click [Start] t [All Programs] (in Windows 2000, [Programs]) t [Sony Picture Utility] t [Help] t [Picture Motion Browser Guide]. Starting and exiting the "Picture Motion Browser" Starting the "Picture Motion Browser" Double-click the (Picture Motion Browser) icon on the desktop. Or, from the Start menu: Click [Start] t [All Programs] (in Windows 2000, [Programs]) t [Sony Picture Utility] t [Picture Motion Browser]. • The confirmation message of the Information tool appears on the screen when starting the "Picture Motion Browser" for the first time. Select [Start]. This function informs you of news, such as software updates. You can change the setting later. Exiting the "Picture Motion Browser" Click button in the top right corner of the screen. Importing images 1 Connect the camera to your computer by following "Connecting the camera and your computer". After the camera is automatically detected, the [Import Media Files] screen is displayed. • In Windows XP/Vista, if the AutoPlay Wizard appears, close it. 137 Using your computer