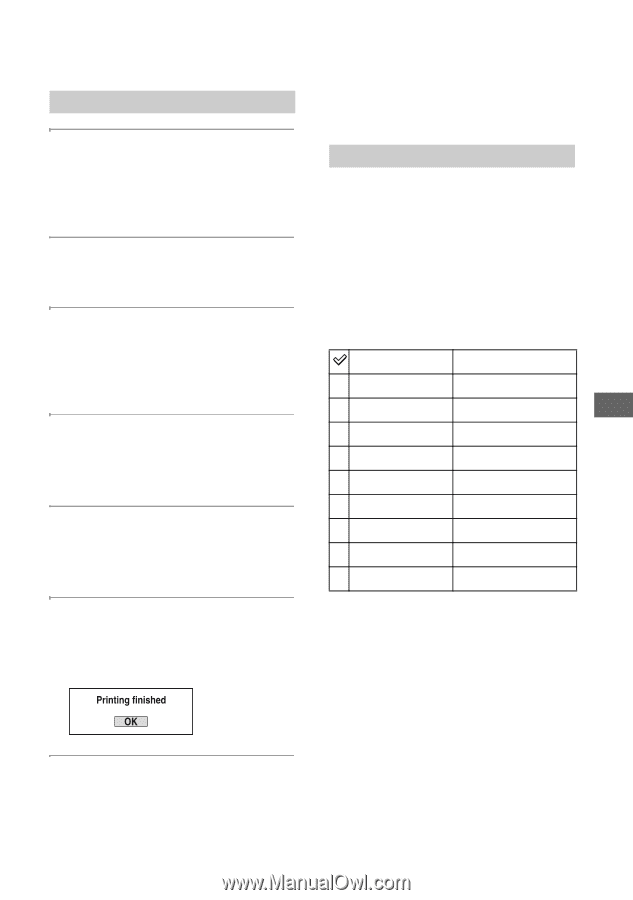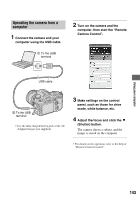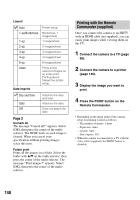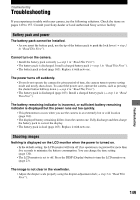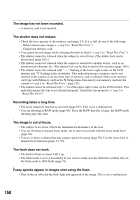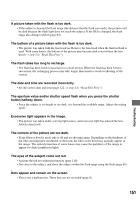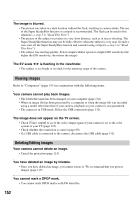Sony DSLR A700H User's Guide - Page 147
Stage 3: Printing, PictBridge menu, To cancel the print,
 |
UPC - 027242736122
View all Sony DSLR A700H manuals
Add to My Manuals
Save this manual to your list of manuals |
Page 147 highlights
Stage 3: Printing 1 Select the image to print with b/B on the multi-selector, then press the center. • To cancel, press the center again. 2 Repeat step 1 if you want to print other images. 3 Press the MENU button and set up each item. For details on setting items, see "PictBridge menu". 4 Select "Print", then press the center of the multi-selector. The message "Print images?" appears. 5 Select [OK] with v on the multi- selector, then press the center. The image is printed. 6 After the message "Printing finished" appears, press the center of the multi-selector. you want to print again, follow the procedure (Stages 1 to 3) above. PictBridge menu Page 1 Print Prints the selected images. For details, see "Stage 3: Printing". Set print q'ty You can specify the number of prints, up to 20. The same number of prints is specified on all the selected images. Paper size Auto 9×13cm/3.5"×5" Hagaki 10×15cm 4"×6" A6/4.1"×5.8" 13×18cm/5"×7" Letter A4/8.3"×11.7" A3/11.7"×16.5" Printer setup 89×127mm 100×147mm 10×15cm 101.6×152.4mm 105×148.5mm 127×178mm 216×279.4mm 210×297mm 297×420mm Printing images To cancel the print During printing, pressing the center of the multi-selector cancels the print. Remove the USB cable or turn off the camera. When 147