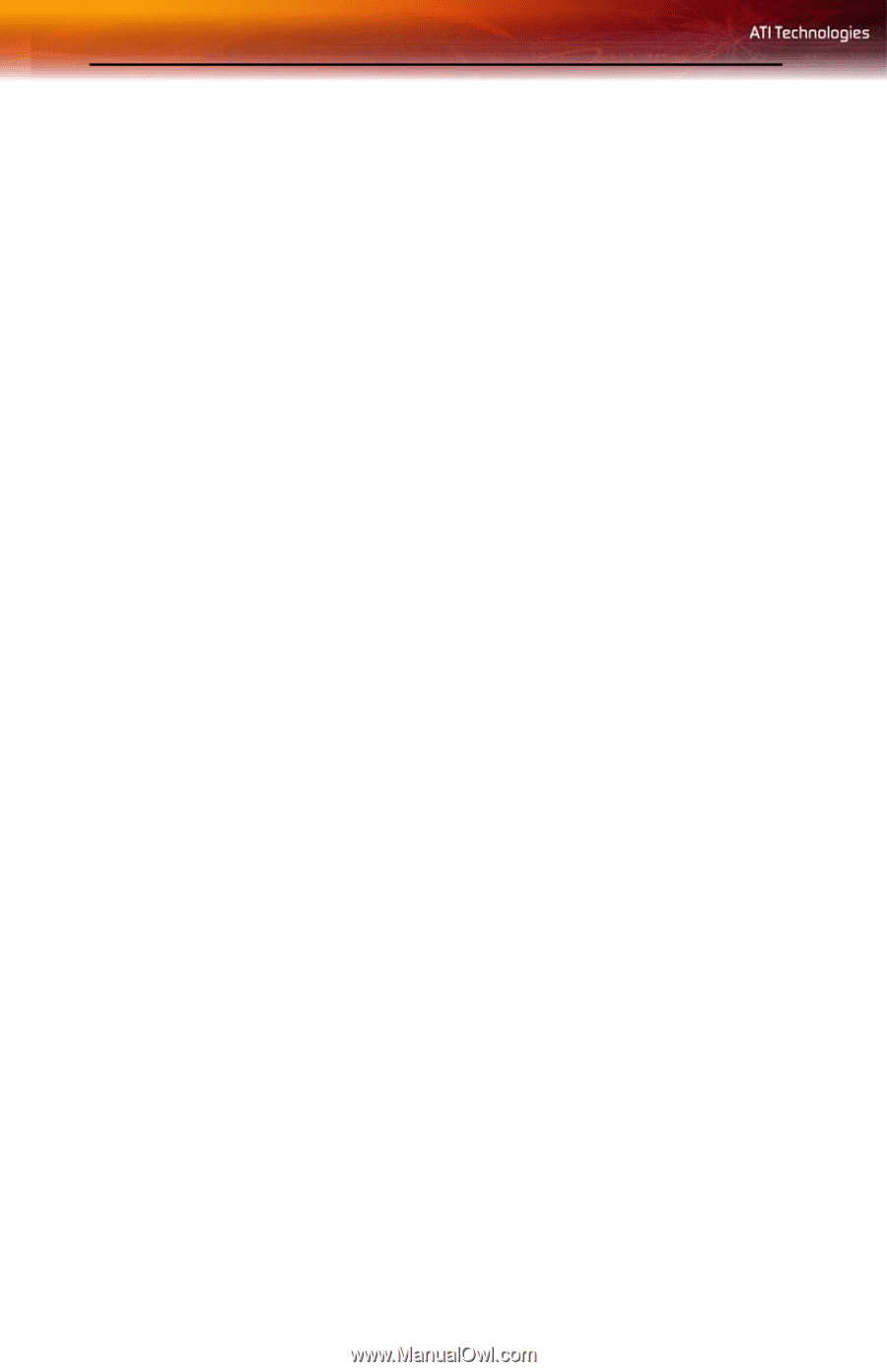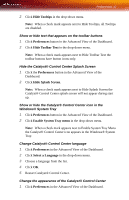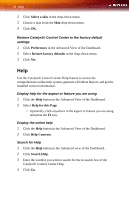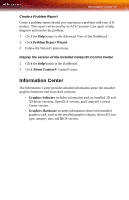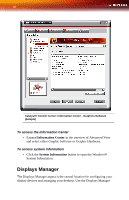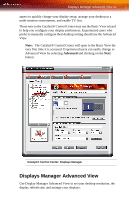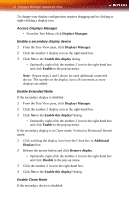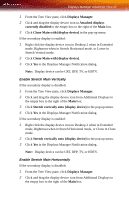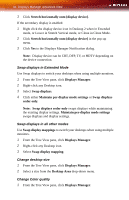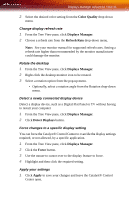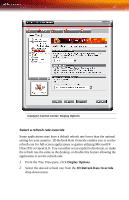ATI X1300 User Guide - Page 50
Access Displays Manager, Enable a secondary display device, Enable Extended Mode, Displays Manager
 |
UPC - 727419412872
View all ATI X1300 manuals
Add to My Manuals
Save this manual to your list of manuals |
Page 50 highlights
42 Displays Manager Advanced View To change your display configuration requires dragging and/or clicking or right-clicking a display icon Access Displays Manager • From the Tree Menu, click Displays Manager. Enable a secondary display device 1 From the Tree View pane, click Displays Manager. 2 Click the number 2 display icon in the right-hand box. 3 Click Yes to the Enable this display dialog. • Optionally, right-click the number 2 icon in the right-hand box and click Enable in the pop-up menu. Note: Repeat steps 2 and 3 above for each additional connected device. The number on the display icon will increment as more displays are added. Enable Extended Mode If the secondary display is disabled: 1 From the Tree View pane, click Displays Manager. 2 Click the number 2 display icon in the right-hand box. 3 Click Yes to the Enable this display? dialog. • Optionally, right-click the number 2 icon in the right-hand box and click Enable in the pop-up menu. If the secondary display is in Clone mode, Vertical or Horizontal Stretch mode: 1 Click and drag the display icon from the Clone box to Additional Displays box. 2 Release the mouse button and click Remove display. • Optionally, right-click the number 2 icon in the right-hand box and click Disable in the pop-up menu. 3 Click the number 2 icon in the right-hand box. 4 Click Yes to the Enable this display? dialog. Enable Clone Mode If the secondary device is disabled: