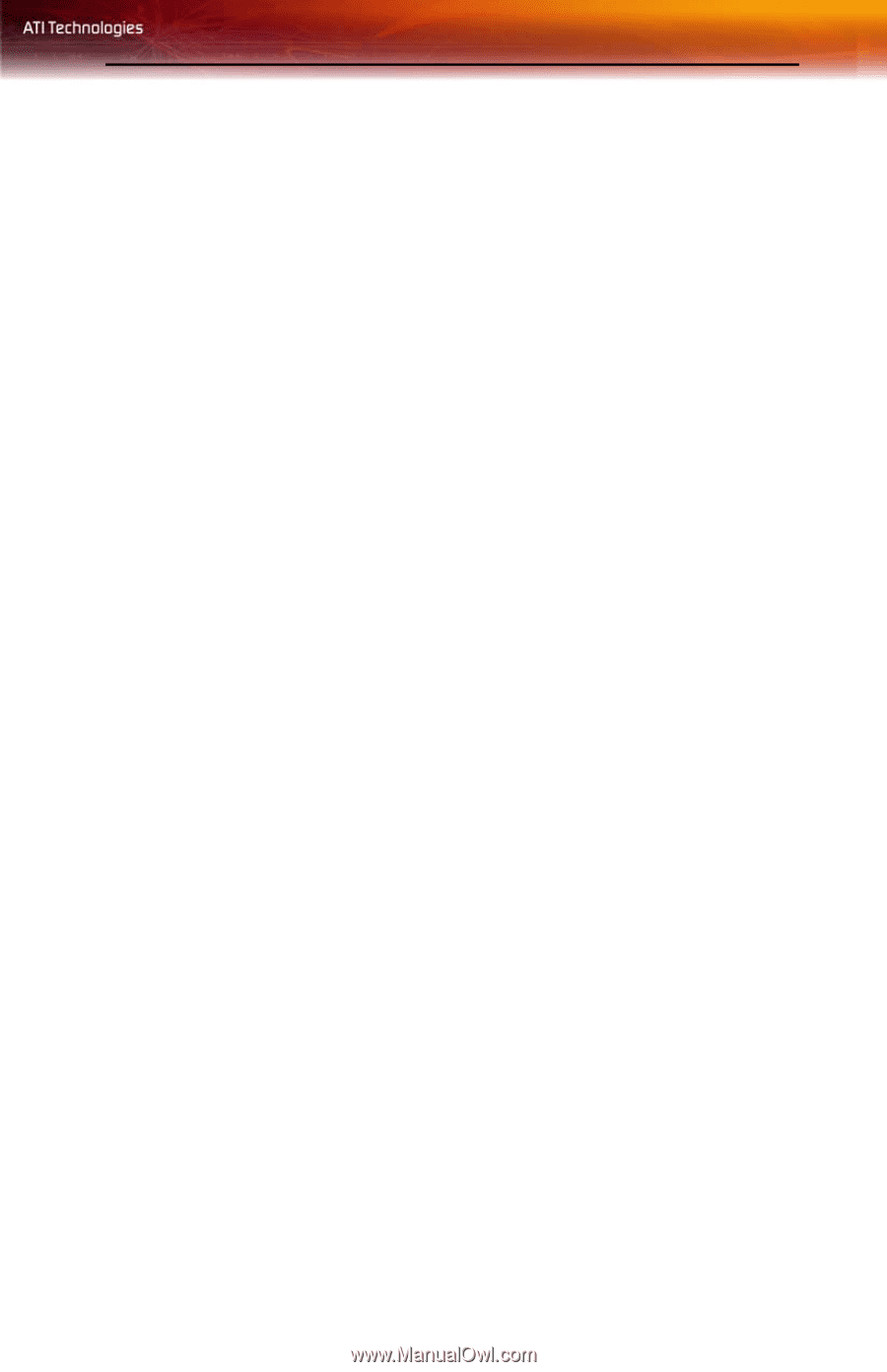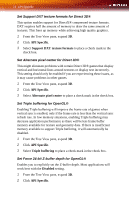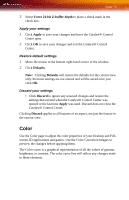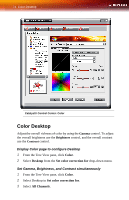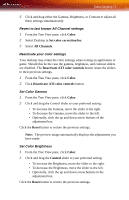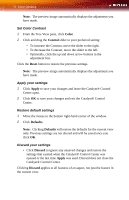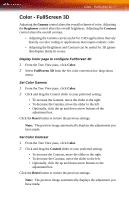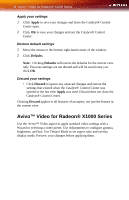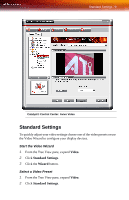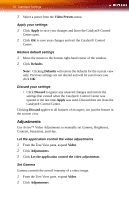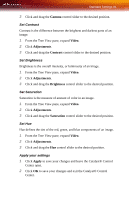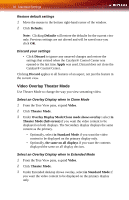ATI X1300 User Guide - Page 85
Color - FullScreen 3D, Display Color to con FullScreen 3D, Set Color Gamma
 |
UPC - 727419412872
View all ATI X1300 manuals
Add to My Manuals
Save this manual to your list of manuals |
Page 85 highlights
Color - FullScreen 3D 77 Color - FullScreen 3D Adjusting the Gamma control alters the overall richness of color. Adjusting the Brightness control alters the overall brightness. Adjusting the Contrast control alters the overall contrast. • Adjusting the Gamma can be useful for CAD applications that rely heavily on color coding or applications that require realistic color. • Adjusting the Brightness and Contrast can be useful for 3D games that display dimly lit scenes. Display Color page to configure FullScreen 3D 1 From the Tree View pane, click Color. 2 Select FullScreen 3D from the Set color correction for: drop-down menu. Set Color Gamma 1 From the Tree View pane, click Color. 2 Click and drag the Control slider to your preferred setting: • To increase the Gamma, move the slider to the right. • To decrease the Gamma, move the slider to the left. • Optionally, click the up and down arrow buttons of the adjustment box. Click the Reset button to restore the previous settings. Note: The preview image automatically displays the adjustments you have made. Set Color Contrast 1 From the Tree View pane, click Color. 2 Click and drag the Control slider to your preferred setting: • To increase the Contrast, move the slider to the right. • To decrease the Contrast, move the slider to the left. • Optionally, click the up and down arrow buttons in the adjustment box. Click the Reset button to restore the previous settings. Note: The preview image automatically displays the adjustment you have made.