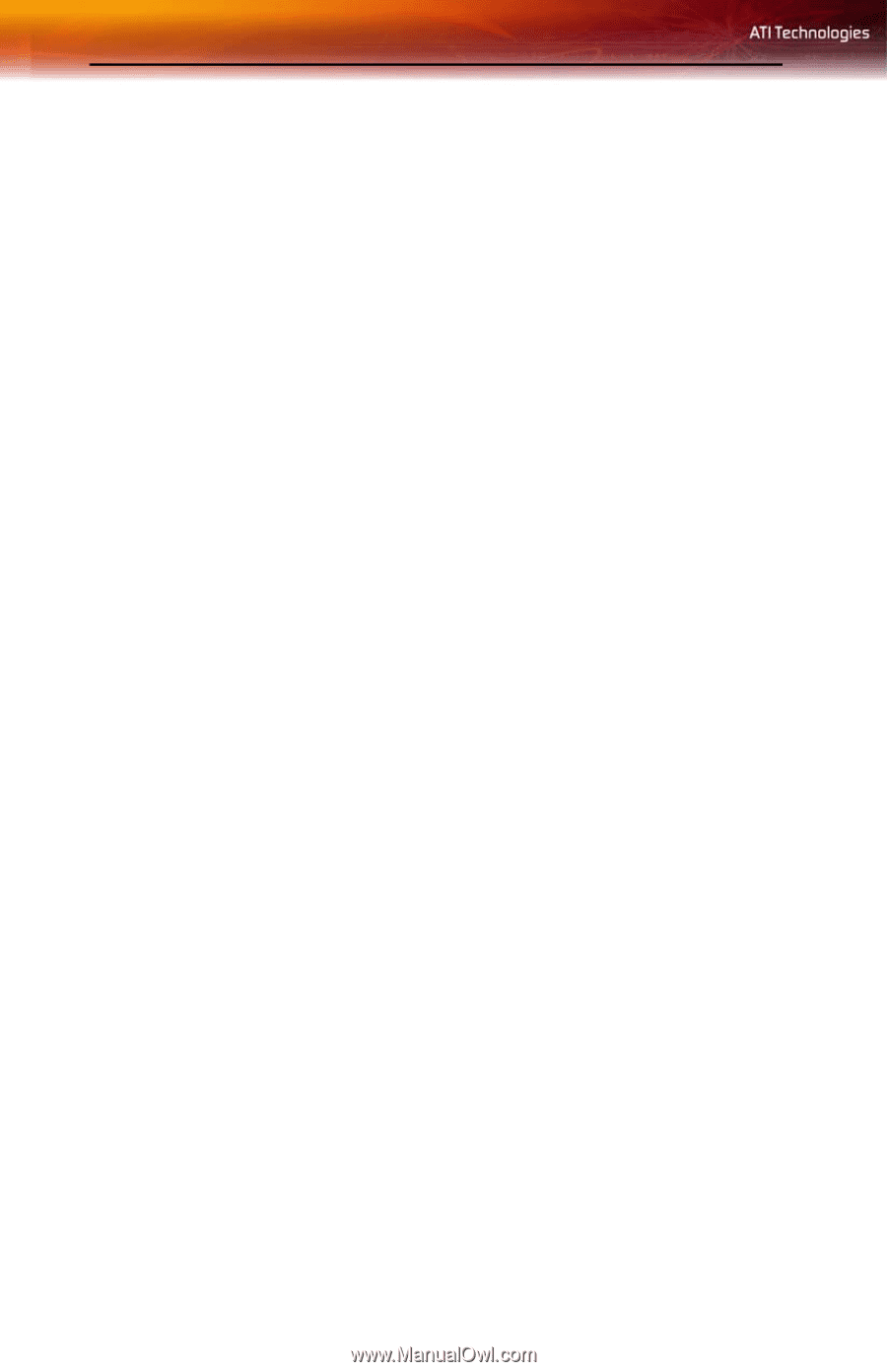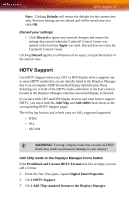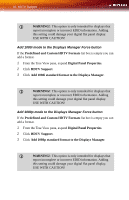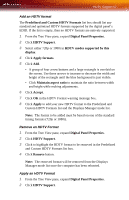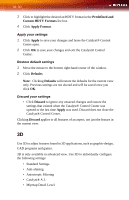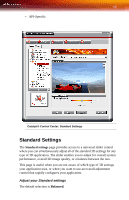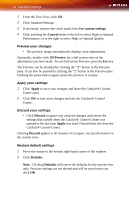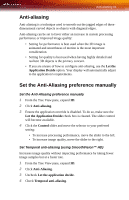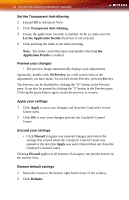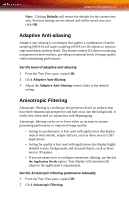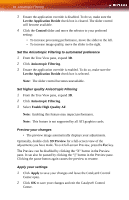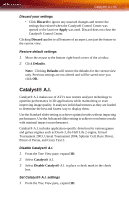ATI X1300 User Guide - Page 68
Use custom settings, Control, 3D Preview, Apply, Discard, Defaults, From the Tree View, click
 |
UPC - 727419412872
View all ATI X1300 manuals
Add to My Manuals
Save this manual to your list of manuals |
Page 68 highlights
60 Standard Settings 1 From the Tree View, click 3D. 2 Click Standard Settings. 3 If necessary, remove the check mark from Use custom settings. 4 Click and drag the Control slider to the left to select High or Optimal Performance, or to the right to select High or Optimal Quality. Preview your changes • The preview image automatically displays your adjustments. Optionally, double-click 3D Preview for a full-screen view of the adjustments you have made. To exit full-screen Preview, press the Esc key. The Preview can be disabled by clicking the "X" button in the Preview pane. It can also be paused by clicking the "||" button in the Preview pane. Clicking the pause button again causes the preview to resume. Apply your settings 1 Click Apply to save your changes and leave the Catalyst® Control Center open. 2 Click OK to save your changes and exit the Catalyst® Control Center. Discard your settings • Click Discard to ignore any unsaved changes and restore the settings that existed when the Catalyst® Control Center was opened or the last time Apply was used. Discard does not close the Catalyst® Control Center. Clicking Discard applies to all features of an aspect, not just the feature in the current view. Restore default settings 1 Move the mouse to the bottom right-hand corner of the window. 2 Click Defaults. Note: Clicking Defaults will restore the defaults for the current view only. Previous settings are not altered and will be saved once you click OK.