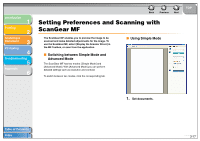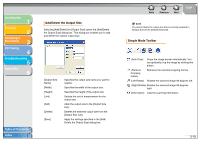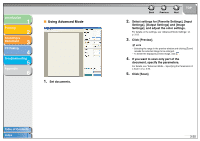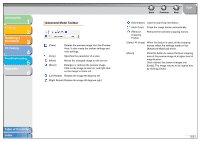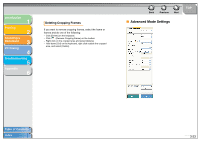Canon MF3240 imageCLASS MF3200 Series Software Guide - Page 103
Advanced Mode – Specifying the Parameters of a Scan, Selecting the Cropping Area Automatically
 |
UPC - 013803059915
View all Canon MF3240 manuals
Add to My Manuals
Save this manual to your list of manuals |
Page 103 highlights
Introduction 1 Printing 2 Scanning a Document 3 PC Faxing 4 Troubleshooting 5 Appendix 6 ■ Advanced Mode - Specifying the Parameters of a Scan You can create scan areas (cropping areas) for images shown in the Preview Area. When you click [Scan], only the cropped area will be scanned. Selecting the Cropping Area Automatically After previewing, click (Auto Crop) on the toolbar. Clicking this button enables you to gradually crop off the image outside the borders detected in the preview image. Creating a Cropping Frame Click (Crop) on the toolbar, click on the preview image and drag over the area you wish to select. To make further adjustments, drag the corner or edge of the selected frame or enter the desired parameter values for (Width) and (Height) in [Input Settings]. To move the cropping frame you have selected, click inside the cropping frame and drag. NOTE To maintain the current width and height proportion of the image, click in [Input Settings]. Back Previous Next TOP Creating Multiple Cropping Frames You can create another cropping frame even if there is already one in the Preview Area. Click and drag the mouse cursor outside the existing cropping frame to create a new cropping frame in that area. You can create up to 10 cropping areas. By clicking [Scan] once, all the cropped areas will be scanned. (Scanning will continue until all selected areas have been scanned.) The most recently created cropping frame will become the focal point. To make adjustments to previously created cropping frames, select the frame or frames by clicking on them. Table of Contents Index 3-22