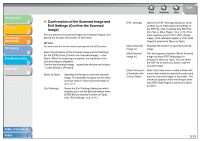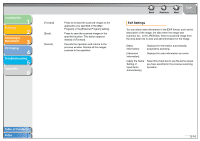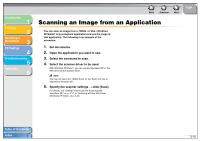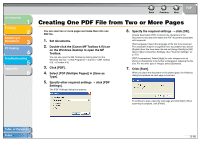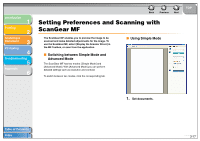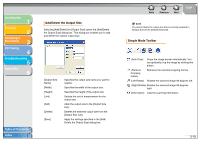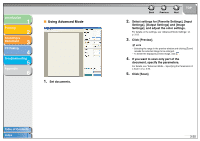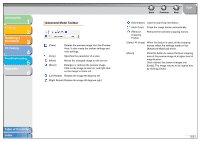Canon MF3240 imageCLASS MF3200 Series Software Guide - Page 97
Creating One PDF File from Two or More s, Double-click the [Canon MF Toolbox 4.9] icon - scanner windows 8
 |
UPC - 013803059915
View all Canon MF3240 manuals
Add to My Manuals
Save this manual to your list of manuals |
Page 97 highlights
Introduction 1 Printing 2 Scanning a Document 3 PC Faxing 4 Troubleshooting 5 Appendix 6 Back Previous Next TOP Creating One PDF File from Two or More Pages You can scan two or more pages and make them into one PDF file. 1. Set documents. 2. Double-click the [Canon MF Toolbox 4.9] icon on the Windows desktop to open the MF Toolbox. You can also open the MF Toolbox by clicking [start] on the Windows task bar → [(All) Programs] → [Canon] → [MF Toolbox 4.9] → [Toolbox 4.9]. 3. Click [PDF]. 4. Select [PDF (Multiple Pages)] in [Save as Type]. 5. Specify other required settings → click [PDF Settings]. The [PDF Settings] dialog box appears. 6. Specify the required settings → click [OK]. [Create Searchable PDF]: Converts the characters in the document to text data and makes the PDF document searchable with keywords. [Text Language]: Select the language of the text to be scanned. The characters may be recognized more accurately if you select [English] from this drop-down list and set [Image Quality] to [300 dpi] or higher in [Scanner Settings]. (See "Scanner Settings," on p. 3-9.) [PDF Compression]: Select [High] for color images such as photos or illustrations to be further compressed, reducing the file size. For the other type of images, select [Standard]. 7. Click [Start]. When you place the document on the platen glass, the following dialog box appears as each page is scanned. To continue to scan, place the next page and click [Next]. When scanning is complete, click [Finish]. Table of Contents Index 3-16