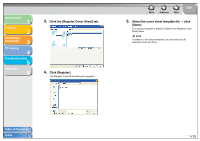Canon MF3240 imageCLASS MF3200 Series Software Guide - Page 193
Select the object whose display order you, want to change., Click, Bring to Front, Send
 |
UPC - 013803059915
View all Canon MF3240 manuals
Add to My Manuals
Save this manual to your list of manuals |
Page 193 highlights
Introduction 1 Printing 2 Scanning a Document 3 PC Faxing 4 Troubleshooting 5 Appendix 6 1. Select the object whose display order you want to change. NOTE - You can select multiple objects and change the order of display for all of them at the same time. - If the object you want to select lies behind other objects and thus is hidden from view, press [TAB] on the keyboard repeatedly until the object you want is selected. You can also select in reverse order by holding down [SHIFT] on the keyboard while pressing [TAB] on the keyboard. 2. Click [ ] (Bring to Front), [ ] (Send to Back), [ ] (Bring Forward), or [ ] (Send Backward) on the toolbar. NOTE Alternatively, select [Bring to Front], [Send to Back], [Bring Forward], or [Send Backward] from the [Layout] menu. Back Previous Next TOP ● Aligning Multiple Objects You can align multiple selected objects according to their left edge, right edge, top edge, bottom edge, or center in one operation. The position of the last selected object becomes the point of reference of alignment. Use the following commands to change the alignment of the selected objects. - [Align Left]: Aligns the left edge of all objects along the left edge of the last selected object. - [Align Center]: Aligns the left-right center axis of all objects along the left-right center axis of the last selected object. - [Align Right]: Aligns the right edge of all objects along the right edge of the last selected object. - [Align Top]: Aligns the top edge of all objects along the top edge of the last selected object. - [Align Middle]: Aligns the top-bottom center axis of all objects along the top-bottom center axis of the last selected object. - [Align Bottom]: Aligns the bottom edge of all objects along the bottom edge of the last selected object. Table of Contents Index 4-65