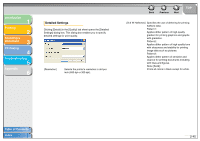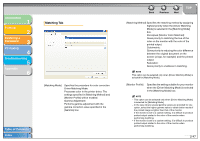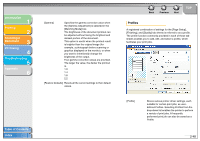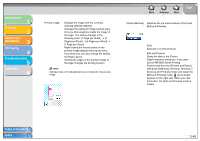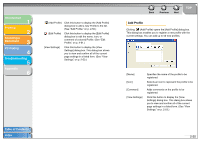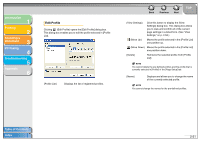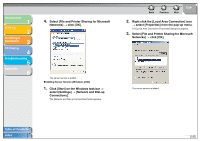Canon MF3240 imageCLASS MF3200 Series Software Guide - Page 68
Add Profile, Click this button to display the [View
 |
UPC - 013803059915
View all Canon MF3240 manuals
Add to My Manuals
Save this manual to your list of manuals |
Page 68 highlights
Introduction 1 Printing 2 Scanning a Document 3 PC Faxing 4 Troubleshooting 5 Appendix 6 (Add Profile) Click this button to display the [Add Profile] dialog box to add a new Profile to the list. (See "Add Profile," on p. 2-50.) (Edit Profile) Click this button to display the [Edit Profile] dialog box to edit the name, icon, or comment of a stored Profile. (See "Edit Profile," on p. 2-51.) [View Settings] Click this button to display the [View Settings] dialog box. This dialog box allows you to view and confirm all of the current page settings in a listed form. (See "View Settings," on p. 2-53.) Back Previous Next TOP Add Profile Clicking (Add Profile) opens the [Add Profile] dialog box. This dialog box enables you to register a new profile with the current settings. You can add up to 50 new profiles. [Name] [Icon] [Comment] [View Settings] Specifies the name of the profile to be registered. Selects an icon to represent the profile to be registered. Adds comments on the profile to be registered. Click this button to display the [View Settings] dialog box. This dialog box allows you to view and confirm all of the current page settings in a listed form. (See "View Settings," on p. 2-53.) Table of Contents Index 2-50