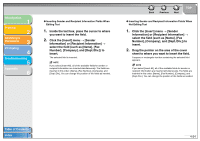Canon MF3240 imageCLASS MF3200 Series Software Guide - Page 187
Editing Objects, Click the object to select., Select the object to move.
 |
UPC - 013803059915
View all Canon MF3240 manuals
Add to My Manuals
Save this manual to your list of manuals |
Page 187 highlights
Introduction 1 Printing 2 Scanning a Document 3 PC Faxing 4 Troubleshooting 5 Appendix 6 Editing Objects You can copy, move, and delete objects such as lines, rectangles, rounded rectangles, ovals, images, and text boxes on the cover sheet. ● Selecting an Object 1. Click the object to select. You can also drag the pointer completely over the object. The object is selected. NOTE You can also select multiple objects by holding down [SHIFT] on the keyboard and clicking each object that you want to select, or by dragging the pointer completely over the objects. If you want to deselect any of the objects you selected, hold down [SHIFT] on the keyboard → click the objects that you want to deselect. Back Previous Next TOP ● Moving an Object within the Same Cover Sheet 1. Select the object to move. You can select multiple objects and move them at the same time. 2. Drag the selected object to the desired location. Alternatively, use any of the four arrow keys or [ ] to move the object in the desired direction in 0.0039" (0.1 mm) increments. NOTE - Hold down [SHIFT] on the keyboard while dragging to move the object horizontally or vertically only. - Hold down [CTRL] on the keyboard while dragging to copy the selected object and drag the copy to the desired location. - If [Snap to Grid] is specified, holding down [SHIFT] on the keyboard while pressing an arrow key moves the object in the direction of the arrow in half-grid space increments. If [Snap to Grid] is not specified, holding down [SHIFT] on the keyboard while pressing an arrow key moves the object in the direction of the arrow in 0.0787" (2.0 mm) increments. Table of Contents Index 4-59