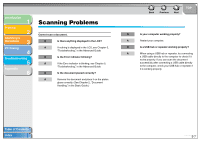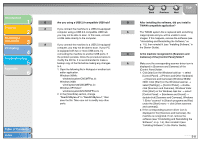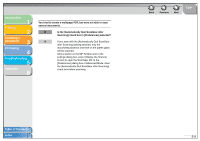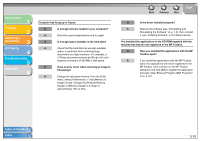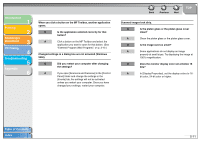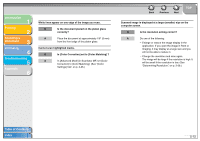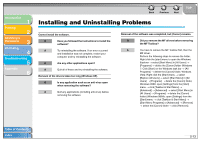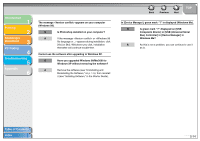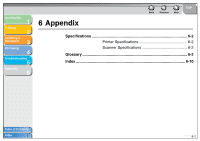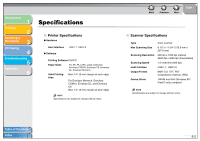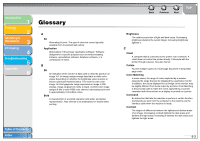Canon MF3240 imageCLASS MF3200 Series Software Guide - Page 210
In [Advanced Mode] in ScanGear MF, set [Color, Correction] to [Color Matching]. See [Color
 |
UPC - 013803059915
View all Canon MF3240 manuals
Add to My Manuals
Save this manual to your list of manuals |
Page 210 highlights
Introduction 1 Printing 2 Scanning a Document 3 PC Faxing 4 Troubleshooting 5 Appendix 6 White lines appear on one edge of the image you scan. Q Is the document placed on the platen glass correctly? A Place the document at approximately 1/8" (3 mm) from the front edge of the platen glass. Cannot scan highlighted marks. Q Is [Color Correction] set to [Color Matching] ? A In [Advanced Mode] in ScanGear MF, set [Color Correction] to [Color Matching]. (See "[Color Settings] Tab," on p. 3-36.) Back Previous Next TOP Scanned image is displayed at a larger (smaller) size on the computer screen. Q Is the resolution setting correct? A Do one of the following: - Enlarge or reduce the image display in the application. If you open the image in Paint or Imaging, it may display at a large size and you will not be able to reduce it. - Change the resolution and scan again. The image will be large if the resolution is high. It will be small if the resolution is low. (See "Determining Resolution," on p. 3-38.) Table of Contents Index 5-12