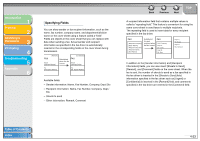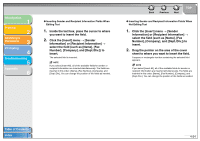Canon MF3240 imageCLASS MF3200 Series Software Guide - Page 186
Click [Open]., sheet to draw the oval.
 |
UPC - 013803059915
View all Canon MF3240 manuals
Add to My Manuals
Save this manual to your list of manuals |
Page 186 highlights
Introduction 1 Printing 2 Scanning a Document 3 PC Faxing 4 Troubleshooting 5 Appendix 6 ● Rounded Rectangles 1. Click [ ] (Rounded Rectangle) on the toolbar. You can also select [Rounded Rectangle] from the [Drawing] menu. 2. Drag the pointer on the area of the cover sheet to draw the rounded rectangle. To draw a rounded square, hold down [SHIFT] on the keyboard while dragging. You can adjust the degree of the curve or the roundness of the corners of the rounded rectangle. To do so, click anywhere outside the newly created rounded rectangle → click the rounded rectangle again → click and drag the inner handle in its upper right corner to change the degree of the curve. ● Ovals 1. Click [ ] (Oval) on the toolbar. You can also select [Oval] from the [Drawing] menu. 2. Drag the pointer on the area of the cover sheet to draw the oval. To draw a circle, hold down [SHIFT] on the keyboard while dragging. Back Previous Next TOP ● Inserting Images 1. Click [ ] (Image) on the toolbar. You can also select [Image] from the [Insert] menu. The [Open] dialog box appears. 2. Specify the file name of the bitmap file that you want to insert. NOTE Clicking [Preview] opens the [Preview] dialog box, where an image of the highlighted bitmap file is displayed. 3. Click [Open]. Table of Contents Index 4-58