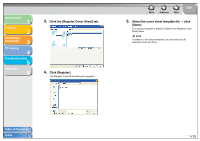Canon MF3240 imageCLASS MF3200 Series Software Guide - Page 194
Align Middle, or, Specifying Grid Options
 |
UPC - 013803059915
View all Canon MF3240 manuals
Add to My Manuals
Save this manual to your list of manuals |
Page 194 highlights
Introduction 1 Printing 2 Scanning a Document 3 PC Faxing 4 Troubleshooting 5 Appendix 6 1. While holding down [SHIFT] on the keyboard, you can individually select multiple objects by left clicking on them with the mouse, or you can select all of the objects by dragging the mouse over them. Select the object to be used as the point of reference last. NOTE If you drag the pointer to select multiple objects, the last created object is used as the point of reference. If any of the selected objects are overlapped, the object positioned in the front is used as the point of reference. 2. Click [ ] (Align Left), [ ] (Align Center), [ ] (Align Right), [ ] (Align Top), [ ] (Align Middle), or [ ] (Align Bottom) on the toolbar. Alternatively, click the [Layout] menu → point to [Distribute Horizontally] or [Distribute Vertically] → select the type of alignment you want. Back Previous Next TOP Specifying Grid Options The grid function is useful for arranging created objects. ● Showing Grids You can display the grid on the cover sheet to help you create and arrange objects. 1. On the toolbar, click [ ] (Show Grids) to activate the grid. Alternatively, activate the command by clicking [Show Grids] from the [View] menu. Hide the grid by clicking the activated [ ] (Show Grids) to deactivate it or by clicking [Show Grids] from the [View] menu. Table of Contents Index 4-66