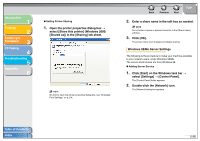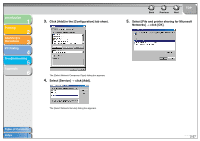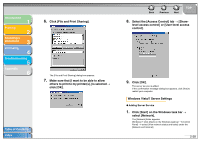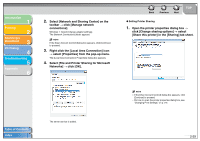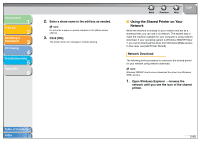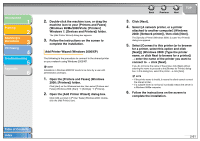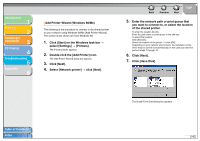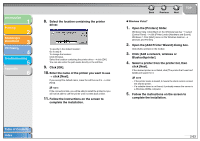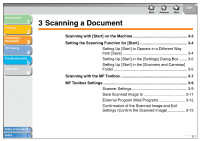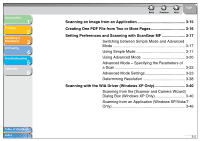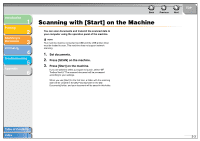Canon MF3240 imageCLASS MF3200 Series Software Guide - Page 79
Open the [Add Printer Wizard] dialog box., Open the [Printers and Faxes] Windows - driver xp
 |
UPC - 013803059915
View all Canon MF3240 manuals
Add to My Manuals
Save this manual to your list of manuals |
Page 79 highlights
Introduction 1 Printing 2 Scanning a Document 3 PC Faxing 4 Troubleshooting 5 Appendix 6 2. Double-click the machine icon, or drag the machine icon to your [Printers and Faxes] (Windows 98/Me/2000/Vista: [Printers] Windows 7: [Devices and Printers]) folder. The [Add Printer Wizard] dialog box appears. 3. Follow the instructions on the screen to complete the installation. Add Printer Wizard (Windows 2000/XP) The following is the procedure to connect to the shared printer on your network using Windows 2000/XP. NOTE Installation in Windows 2000/XP needs to be done by a user with administrator privileges. 1. Open the [Printers and Faxes] (Windows 2000: [Printers]) folder. Click [start] on the Windows task bar, then select [Printers and Faxes] (Windows 2000: [Start] → [Settings] → [Printers]). 2. Open the [Add Printer Wizard] dialog box. Click [Add a printer] in [Printer Tasks] (Windows 2000: doubleclick the [Add Printer] icon). Back Previous Next TOP 3. Click [Next]. 4. Select [A network printer, or a printer attached to another computer] (Windows 2000: [Network printer]), then click [Next]. The [Specify a Printer] (Windows 2000: [Locate Your Printer]) dialog box appears. 5. Select [Connect to this printer (or to browse for a printer, select this option and click [Next])] (Windows 2000: [Type the printer name, or click Next to browse for a printer]) → enter the name of the printer you want to connect to → click [Next]. If you do not know the name of the printer, click [Next] without entering the name to proceed to the [Browse for Printer] dialog box. In this dialog box, select the printer → click [Next]. NOTE - If the printer name is invalid, it means the client cannot connect the shared printer. - If a suitable driver is not found, it probably means the server is a Windows 98/Me computer. 6. Follow the instructions on the screen to complete the installation. Table of Contents Index 2-61