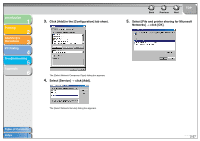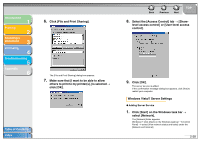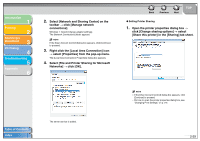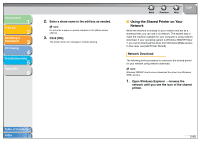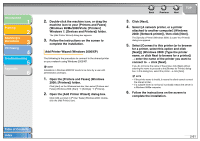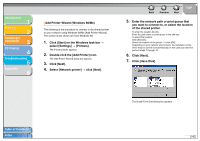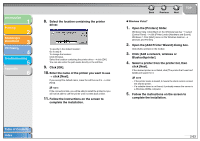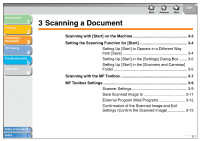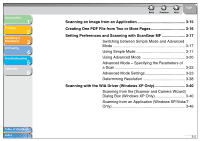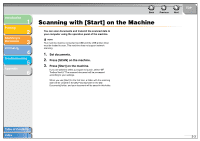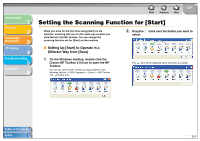Canon MF3240 imageCLASS MF3200 Series Software Guide - Page 80
Add Printer Wizard Windows 98/Me, Double-click the [Add Printer] icon. - driver installation
 |
UPC - 013803059915
View all Canon MF3240 manuals
Add to My Manuals
Save this manual to your list of manuals |
Page 80 highlights
Introduction 1 Printing 2 Scanning a Document 3 PC Faxing 4 Troubleshooting 5 Appendix 6 Add Printer Wizard (Windows 98/Me) The following is the procedure to connect to the shared printer on your network using Windows 98/Me [Add Printer Wizard]. The screen shots shown are from Windows 98. 1. Click [Start] on the Windows task bar → select [Settings] → [Printers]. The [Printers] folder appears. 2. Double-click the [Add Printer] icon. The [Add Printer Wizard] dialog box appears. 3. Click [Next]. 4. Select [Network printer] → click [Next]. Back Previous Next TOP 5. Enter the network path or print queue that you want to connect to, or select the location of the shared printer. To enter the location directly: Enter the path name or print queue in the edit box. To select the location: Click [Browse]. Select the location of the printer → click [OK]. Depending on your network environment, the installation of the driver may be carried out automatically. In this case you need not perform steps 7 through 10. 6. Click [Next]. 7. Click [Have Disk]. Table of Contents Index The [Install From Disk] dialog box appears. 2-62