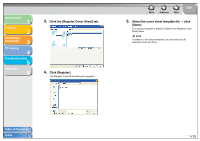Canon MF3240 imageCLASS MF3200 Series Software Guide - Page 195
On the toolbar, click, Snap to Grid to, activate the grid., Select [Grid Properties] from the [View]
 |
UPC - 013803059915
View all Canon MF3240 manuals
Add to My Manuals
Save this manual to your list of manuals |
Page 195 highlights
Introduction 1 Printing 2 Scanning a Document 3 PC Faxing 4 Troubleshooting 5 Appendix 6 ● Snapping Objects to Grid If you activate the [Snap to Grid] setting for the cover sheet, objects are aligned along the grid when they are moved or resized on the cover sheet. 1. On the toolbar, click [ ] (Snap to Grid) to activate the grid. Alternatively, activate the command by clicking [Snap to Grid] from the [View] menu. Deactivate the [Snap to Grid] setting by clicking the activated [ ] (Snap to Grid) or by clicking [Snap to Grid] from the [View] menu. NOTE [Snap to Grid] is available only after this setting is specified. It does not affect objects that are modified before this setting is specified. Back Previous Next TOP ● Specifying Grid Properties Follow the procedure below to specify the properties for the grid on the cover sheet, such as type, color, and spacing. You can also specify whether to display the grid and whether to snap objects to the grid. 1. Select [Grid Properties] from the [View] menu. The [Grid Properties] dialog box appears. 2. Select [Show Grids]. Table of Contents Index Deselect the check box if you do not want to display the grid. NOTE Deselecting this check box disables the [Type] and [Color] settings. 4-67