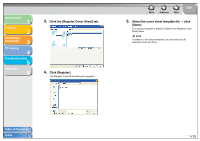Canon MF3240 imageCLASS MF3200 Series Software Guide - Page 196
Specify the [Horizontal] and [Vertical], Select [Dotted] or [Dashed].
 |
UPC - 013803059915
View all Canon MF3240 manuals
Add to My Manuals
Save this manual to your list of manuals |
Page 196 highlights
Introduction 1 Printing 2 Scanning a Document 3 PC Faxing 4 Troubleshooting 5 Appendix 6 3. Select [Dotted] or [Dashed]. 4. Click the button to the right of [Color]. The [Color Setting] dialog box appears. 5. Select a color to use as the grid's basic color from [Basic colors]. You can create your own color by clicking on a color that is the closest to the color you want → [Define Custom Colors >>] → adjusting the color → clicking [Add to Custom Colors]. 6. Click [OK] in the [Color Setting] dialog box. 7. Specify the [Horizontal] and [Vertical] spacing for the grid. NOTE You can change the unit of measure for the spacing in the [Unit Setting] dialog box displayed by selecting [Unit] from the [View] menu. Back Previous Next TOP 8. To align objects along the grid, select [Snap to Grid]. To deactivate [Snap to Grid], deselect the check box. 9. Click [OK]. NOTE Clicking [Restore Defaults] in the [Grid Properties] dialog box restores all [Grid Properties] settings for the cover sheet to their default values. Table of Contents Index 4-68