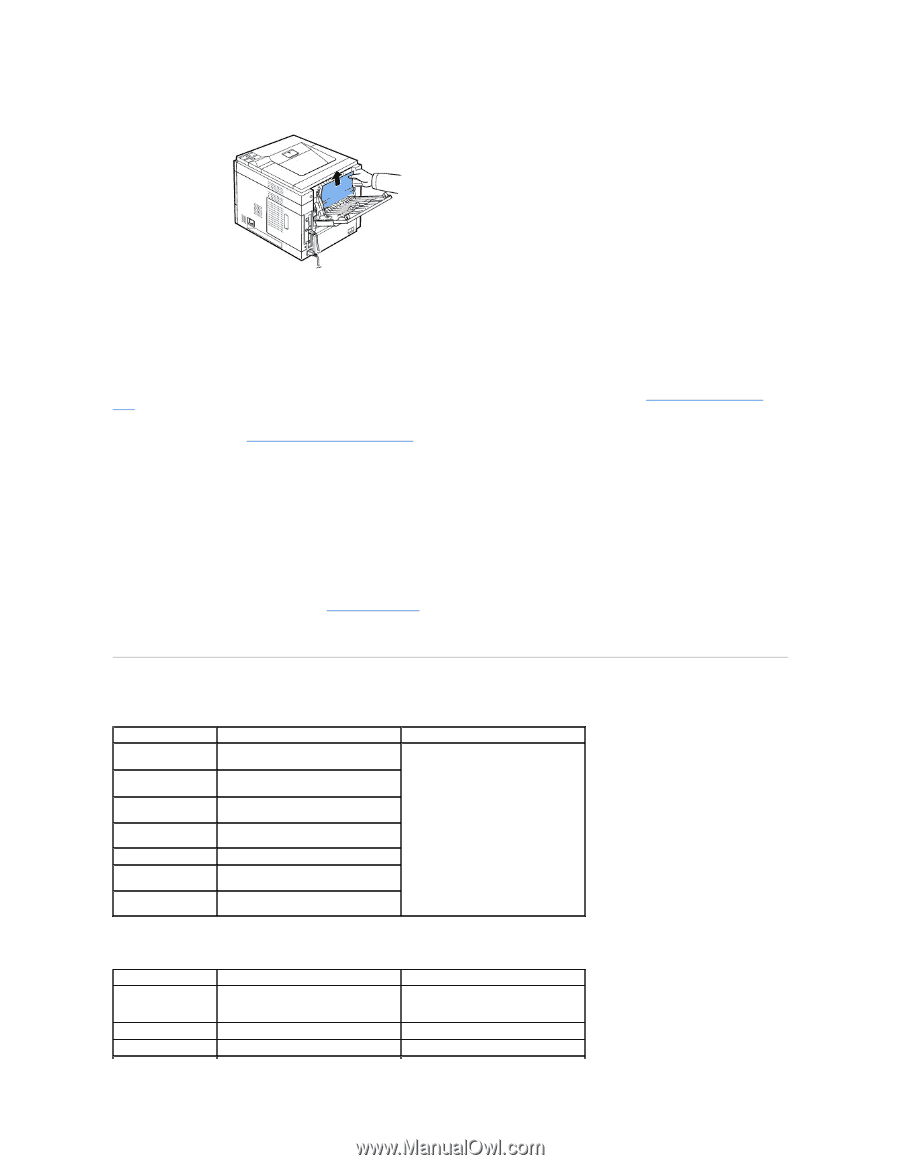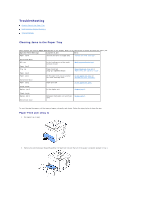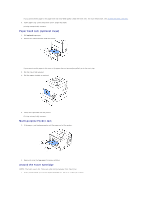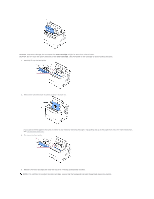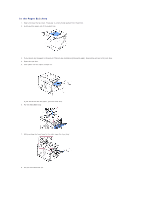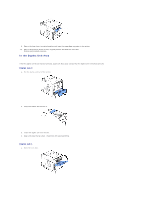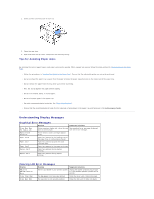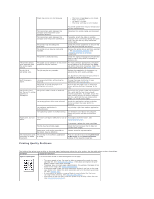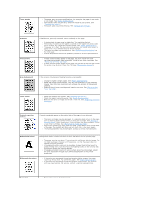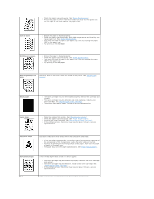Dell 5330dn Workgroup User's Guide - Page 117
Understanding Display Messages
 |
View all Dell 5330dn Workgroup manuals
Add to My Manuals
Save this manual to your list of manuals |
Page 117 highlights
2. Gently pull the jammed paper straight up. 3. Close the rear door. 4. Open and close the top cover. The printer will resume printing. Tips for Avoiding Paper Jams By selecting the correct paper types, most paper jams can be avoided. When a paper jam occurs, follow the steps outlined in "Clearing Jams in the Paper Tray". l Follow the procedures in "Loading Print Media in the Paper Tray". Ensure that the adjustable guides are correctly positioned. l Do not overload the paper tray. Ensure that the paper is below the paper capacity mark on the inside wall of the paper tray. l Do not remove the paper from the tray while your printer is printing. l Flex, fan and straighten the paper before loading. l Do not use creased, damp, or curled paper. l Do not mix paper types in the paper tray. l Use only recommended print materials. See "Paper Specifications". l Ensure that the recommended print side of print materials is facing down in the paper tray and facing up in the multi-purpose feeder. Understanding Display Messages Graphical Error Messages Meaning Suggested solutions Close Rear Door For Duplex job Printer receives duplex job, close the rear See graphical error message displayed door to continue job. with text error message. Replace Toner Scenarios Printer detects toner cartridge replace errors. Paper Jam 0 Paper has jammed in the feeding area of the paper tray or multi-purpose feeder. Paper Jam 1 Paper has jammed around the toner cartridge area. Paper Jam 2 Paper has jammed in the paper exit area. Duplex Jam 0 Paper has jammed during duplex printing. Duplex Jam 1 Paper has jammed during duplex printing. Clearing LCD Error Messages Display Meaning Suggested solutions ADC Error ADC Not Confirm Error There is a problem in your printer system. Unplug the power cord and plug it back in. If the problem persists, please call for service. Close Toner Door The top cover is not securely latched. Close the cover until it locks into place. Close Rear Door The rear door is not securely latched. Close the door until it locks into place.