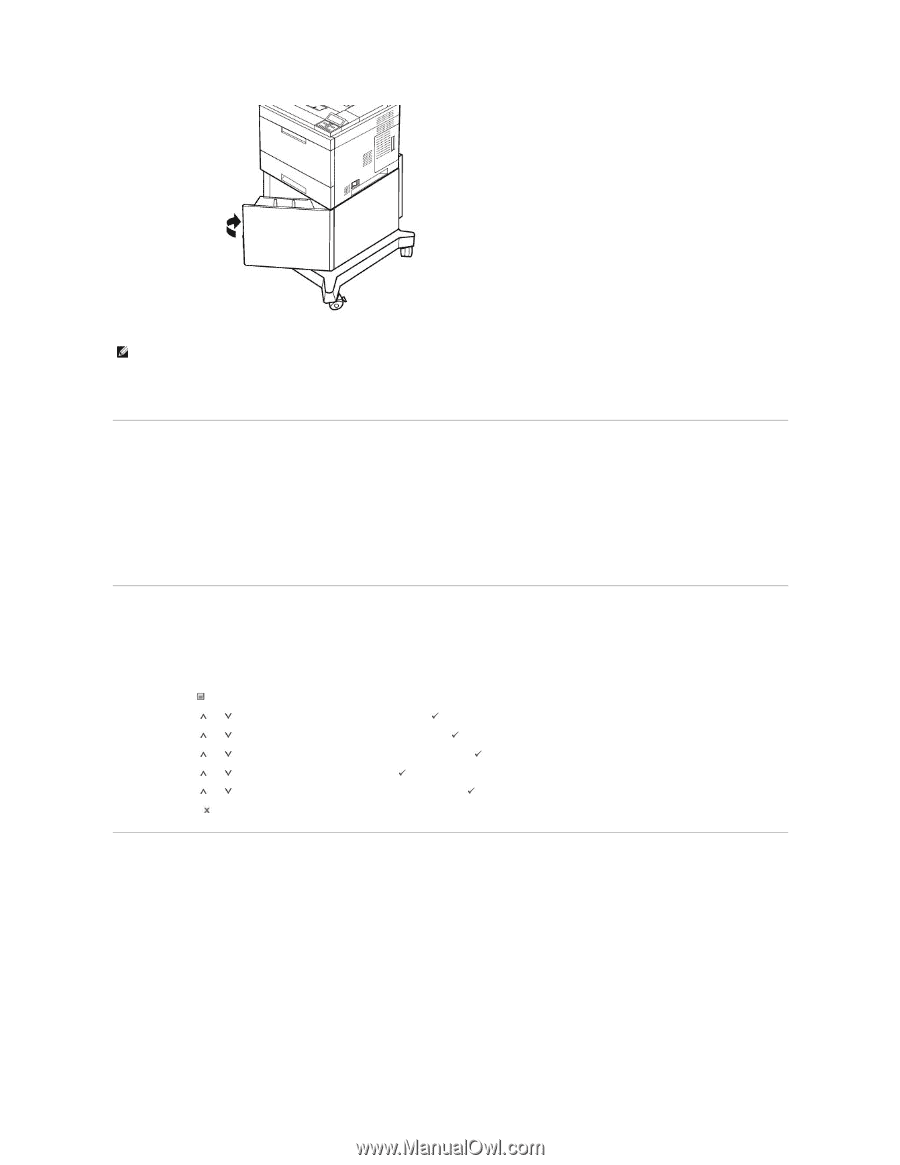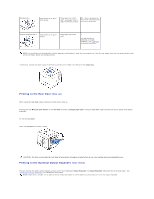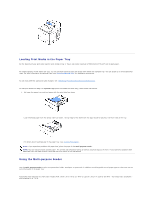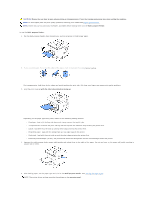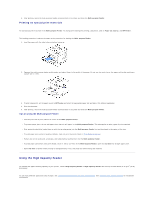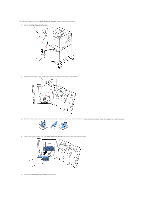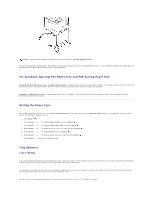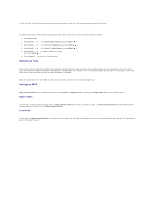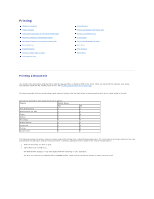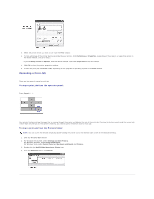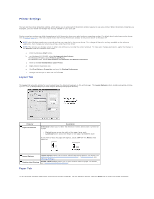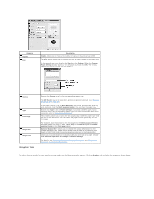Dell 5330dn Workgroup User's Guide - Page 83
For Standard, Optional 500 Sheet Tray and HCF Setting Paper Size, Setting the Paper Type, Tray
 |
View all Dell 5330dn Workgroup manuals
Add to My Manuals
Save this manual to your list of manuals |
Page 83 highlights
NOTE: If you experience problems with paper feed, place the paper in the Multi-purpose Feeder. You can load previously printed paper. The printed side should be facing up with an uncurled edge at the front. If you experience problems with paper feed, turn the paper around. Note that the print quality is not guaranteed. For Standard, Optional 500 Sheet Tray and HCF Setting Paper Size Standard, Optional 500-sheet trays, and High Capacity Feeder: Standard paper sizes are automatically detected if the media is loaded correctly in the tray and the guides are adjusted correctly. When the tray is closed, the operator panel shows the paper size selected. Standard and Optional trays support custom paper sizes from A5 to Legal. To set the custom size, use the operator panel to enter length and width dimensions by the following steps. Setting the Paper Type After loading paper in the paper tray or the Multi-purpose Feeder, set the paper type using the operator panel buttons. For PC-printing, select the paper type in the application program you use. 1. Press Menu ( ). 2. Press Scroll ( to ) to highlight Paper Setup and press Select ( ). 3. Press Scroll ( to ) to highlight Paper Size/Type and press Select ( ). 4. Press Scroll ( to ) to select the paper tray to be used and press Select ( ). 5. Press Scroll ( to ) to highlight Type and press Select ( ). 6. Press Scroll ( to ) to find the paper type to be used and press Select ( ). 7. Press Cancel ( ) to return to Standby mode. Tray Behavior Tray Linking Tray linking enables the automatic linking feature for trays. The print media in the multiple sources must be the same size and type. The printer automatically links the trays: when one tray is empty, print media feeds from the next linked tray. For example, if the same size and type of print media are loaded in tray 2 and tray 4, the printer selects print media from tray 2 until it becomes empty and then automatically feeds print media from the next linked tray, tray 4. By linking all trays (standard and optional), a single source with a capacity of up to 3,100 sheets is created.