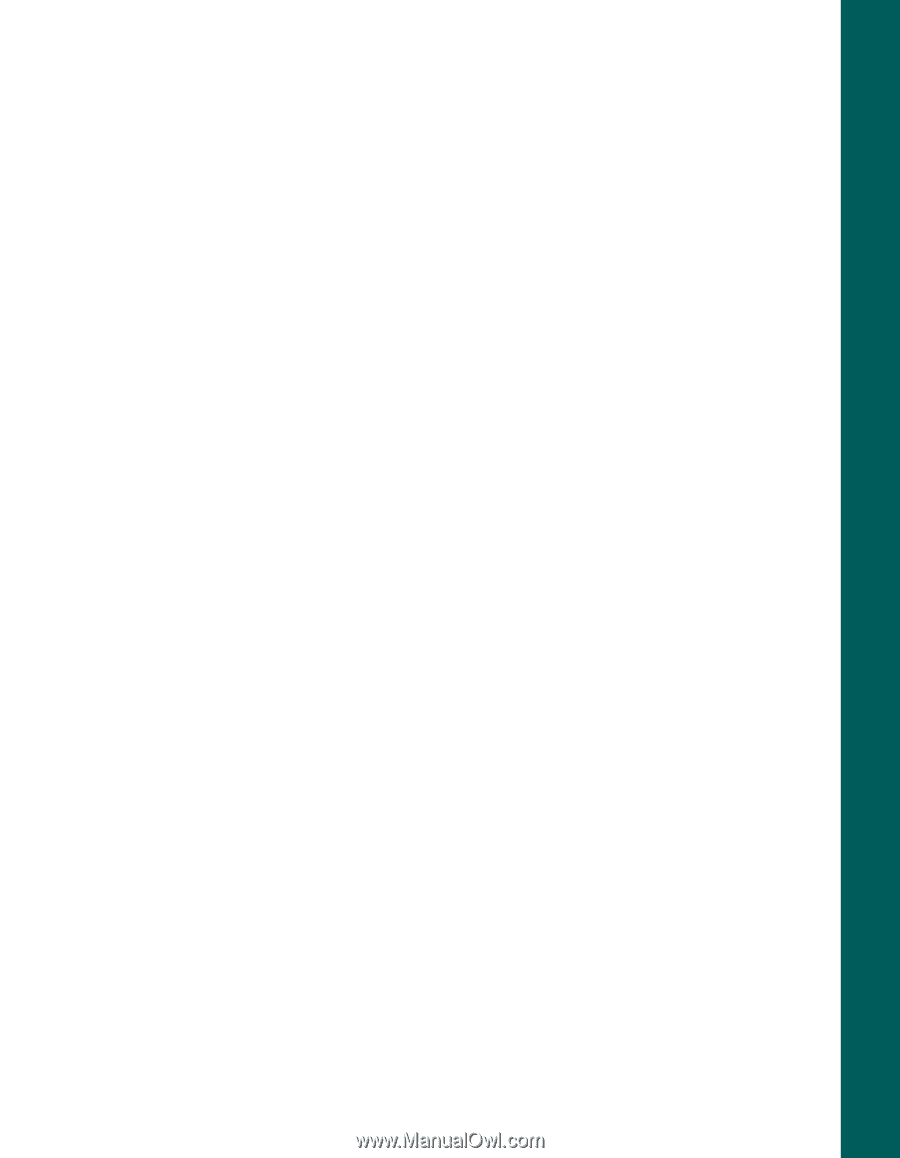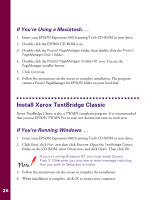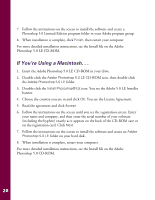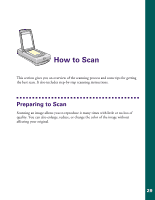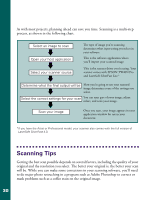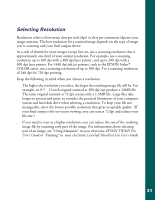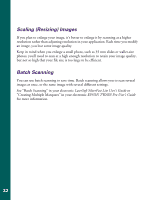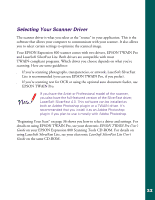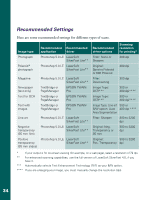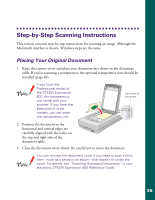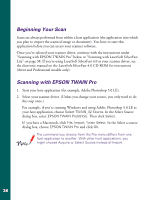Epson Expression 800 User Setup Information - Page 38
Selecting Resolution, EPSON TWAIN Pro, User's Guide, LaserSoft SilverFast Lite User's Guide - ink
 |
View all Epson Expression 800 manuals
Add to My Manuals
Save this manual to your list of manuals |
Page 38 highlights
Selecting Resolution Resolution refers to how many dots per inch (dpi) or dots per centimeter (dpcm) your image contains. The best resolution for a scanned image depends on the type of image you're scanning and your final output device. As a rule of thumb for most images except line art, use a scanning resolution that is approximately one third of your output resolution. For example, use a scanning resolution up to 100 dpi with a 300 dpi laser printer, and up to 200 dpi with a 600 dpi laser printer. For 1440 dpi ink jet printers, such as the EPSON Stylus® COLOR series, use a scanning resolution of up to 300 dpi. Try a scanning resolution of 240 dpi for 720 dpi printing. Keep the following in mind when you choose a resolution: s The higher the resolution you select, the larger the resulting image file will be. For example, an 8.5 × 11-inch original scanned at 300 dpi can produce a 24MB file. The same original scanned at 72 dpi creates only a 1.3MB file. Large files take longer to process and print, so consider the practical limitations of your computer system and hard disk drive when selecting a resolution. To keep your file size manageable, select the lowest possible resolution that gives acceptable quality. (If your final output is for on-screen viewing, you can scan at 72 dpi and reduce your file size.) s If you need to scan at a higher resolution, you can reduce the size of the resulting image file by scanning only part of the image. For information about selecting part of an image, see "Using Marquees" in your electronic EPSON TWAIN Pro User's Guide or "Framing" in your electronic LaserSoft SilverFast Lite User's Guide. 31