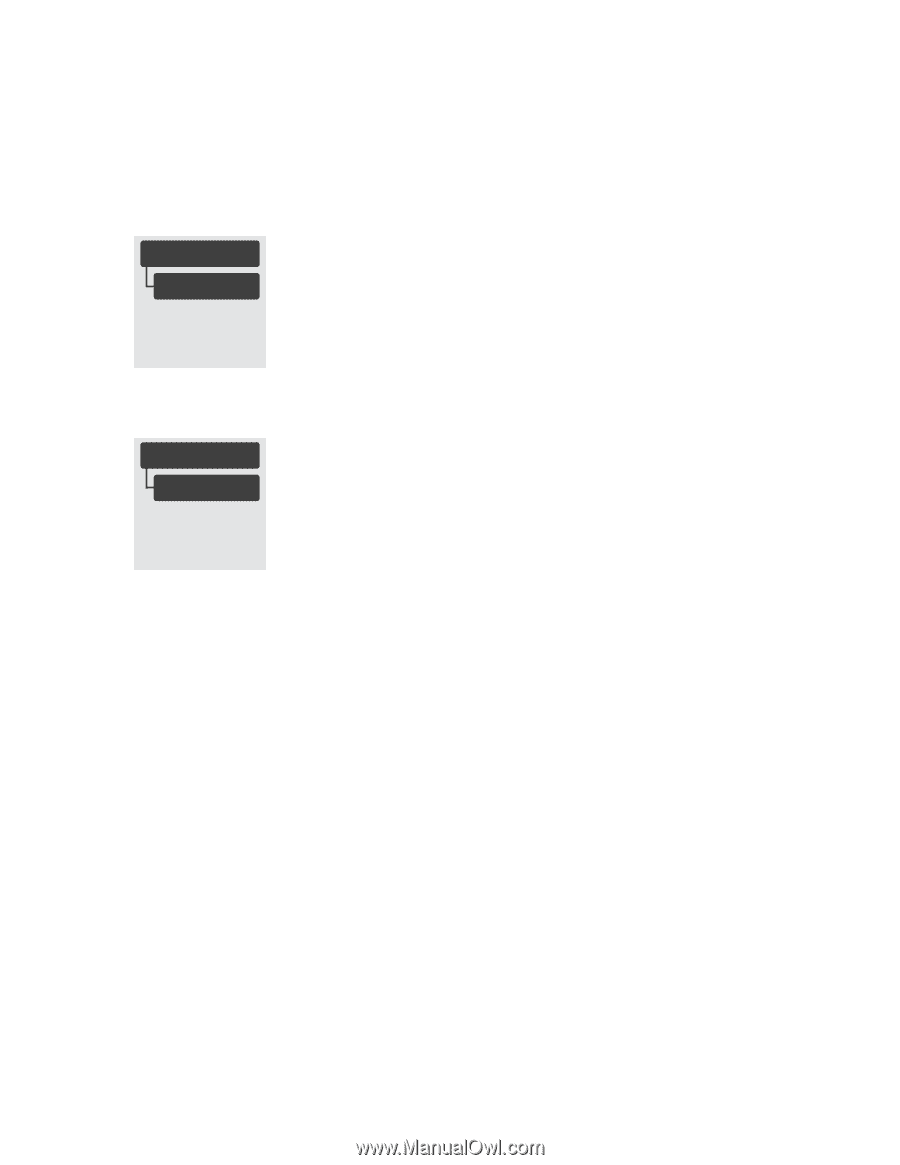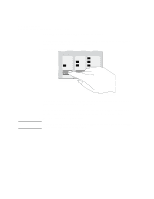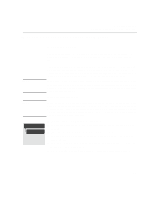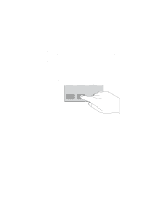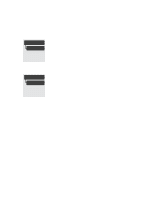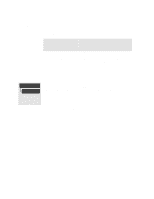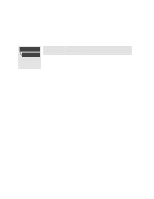HP Designjet 2000/3000cp HP DesignJet 3000/3500 CP Printer User’s Gui - Page 177
Prioritizing a Job in the Queue, Deleting a Job from the Queue, What is Nesting?, Position in Queue
 |
View all HP Designjet 2000/3000cp manuals
Add to My Manuals
Save this manual to your list of manuals |
Page 177 highlights
Page ID Move to top All menu modes Page ID Delete All menu modes Managing Your Prints Managing Pages not yet Printed (the Queue) Prioritizing a Job in the Queue To make any job in the queue the next one to be printed, select it and choose Move to top. If nesting is turned on (see page 7-11, What is Nesting?) the prioritized job may still be nested with others. If you really want this job to be printed next and on its own on the roll, then first turn nesting off and then use Move to top to move it the top of the queue. Deleting a Job from the Queue Under normal circumstances, there is no need to delete a job from the queue after printing it, as it will just "fall off the end" of the queue as more files are sent. However, if you have sent a file in error and want to avoid any chance of it being reprinted, you can simply delete it, by selecting it and choosing Delete. To remove a job that has not yet been printed, simply identify it by its position in the queue (see page 7-8, Position in Queue) and delete it, by choosing Delete. If the job is currently being printed (its queue position is 0), and you want both to cancel the job and to delete it, first press the Cancel key and then delete it from the queue. 7-9