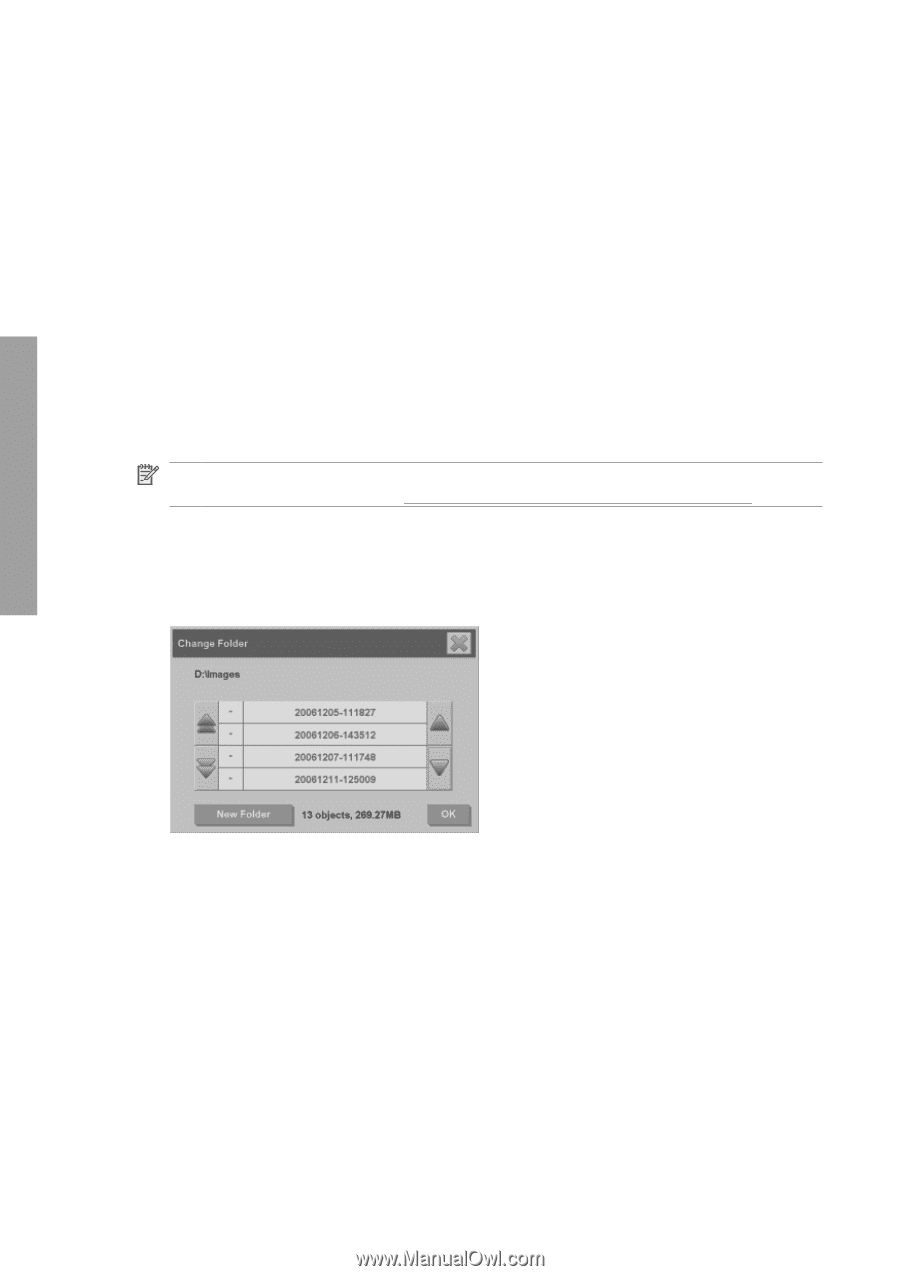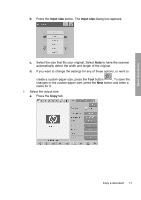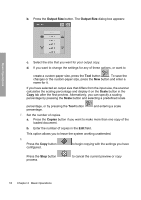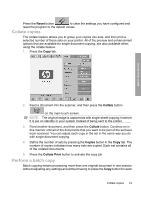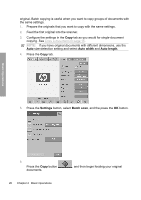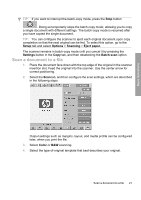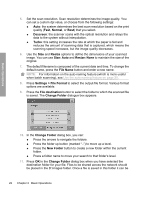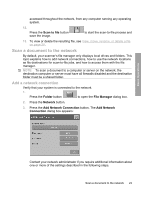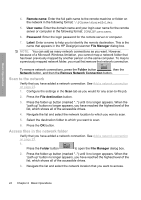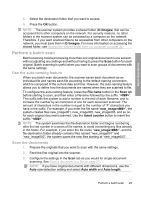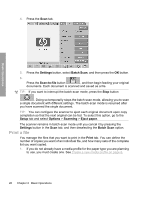HP Designjet 4500mfp HP Designjet 45XX mfp/45XX HD Scanner series - Quick Refe - Page 26
Normal, Descreen, Turbo, Resize, Size: Auto, Resize: None, File Name, Settings > File Format,
 |
View all HP Designjet 4500mfp manuals
Add to My Manuals
Save this manual to your list of manuals |
Page 26 highlights
Basic Operations 5. Set the scan resolution. Scan resolution determines the image quality. You can set a custom dpi value, or choose from the following settings: ● Auto: the system determines the best scan resolution based on the print quality (Fast, Normal, or Best) that you select. ● Descreen: the scanner scans with the optical resolution and relays the data to the system without interpolation. ● Turbo: this setting increases the rate at which the paper is fed and reduces the amount of scanning data that is captured, which means the scanning speed increases, but the image quality decreases. 6. Use the Size and Resize options to define the dimensions of your scanned image. You can use Size: Auto and Resize: None to maintain the size of the original. 7. The default filename is composed of the current date and time. To change the default name, press the File Name button and enter a new name. NOTE: For information on the auto-naming feature (which is more useful when batch scanning), see Use the auto-naming feature on page 25. 8. Press Settings > File Format to select the output-file format. Various format options are available. 9. Press the File destination button to select the folder to which the scanned file is saved. The Change Folder dialogue box appears. 10. In the Change Folder dialog box, you can: ● Press the arrows to navigate the folders. ● Press the folder up button (marked "..") to move up a level. ● Press the New Folder button to create a new folder within the current folder. ● Press a folder name to move your search to that folder's level. 11. Press OK in the Change Folder dialog box when you have selected the destination folder for your file. Files to be shared across the network should be placed in the D:\images folder. Once a file is saved in this folder it can be 22 Chapter 2 Basic Operations