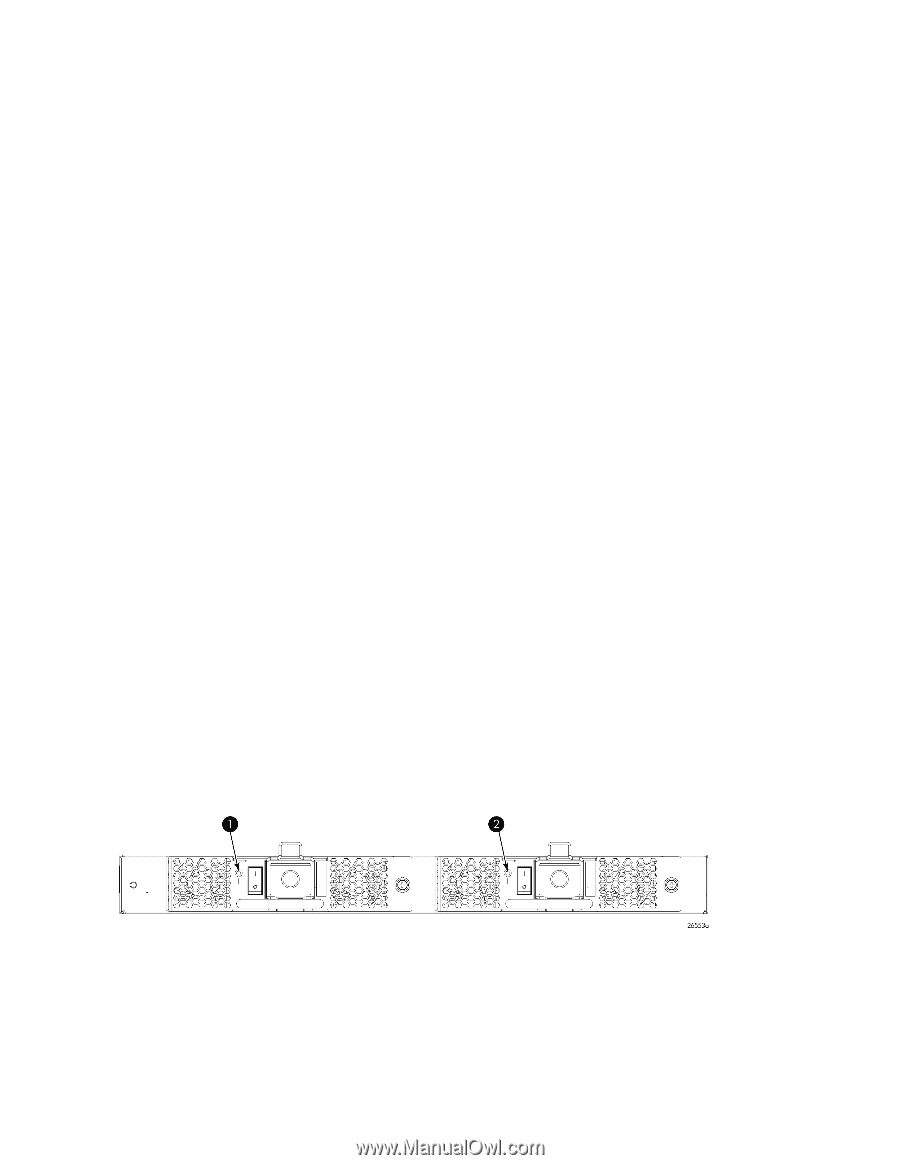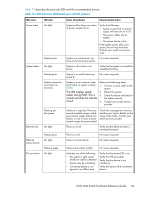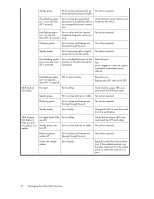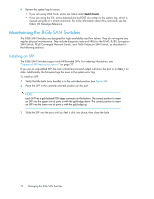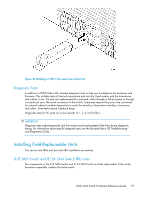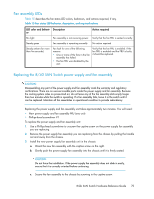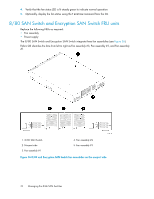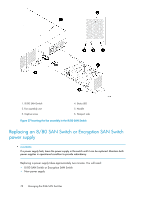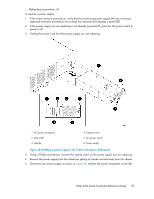HP StorageWorks 1606 HP StorageWorks 8GB SAN Switch hardware reference guide ( - Page 74
/40 SAN, FCoE Converged Network, and 1606 Extension SAN Switch FRU units
 |
View all HP StorageWorks 1606 manuals
Add to My Manuals
Save this manual to your list of manuals |
Page 74 highlights
8/40 SAN, FCoE Converged Network, and 1606 Extension SAN Switch FRU units Replace the power supply and fan assembly unit. Verifying fan assembly FRU replacement To determine if a fan assembly requires replacing, do any of the following: • Observe the system status LED. If the system status LED is flashing amber and green, it could indicate that the fan has failed. The green power supply/fan LED flashes in the event of failure. Check the management interface and the error log for details on the cause of status. • In Web Tools, check the Fan Status icon background color. It will be either yellow or red if the fan has failed. When the fan is functioning correctly, the background color is green. • Enter the fanshow command at the command prompt to display fan status: switch:admin> fanshow Fan 1 is OK, speed is 7105 RPM Fan 2 is OK, speed is 7258 RPM Fan assembly Two fan assemblies are hot-swappable, if replaced one at a time. They are identical and fit into any fan slot. Fabric OS identifies the fan assemblies as follows (viewing the switch from the nonport side): • Fan assembly 2 is on the left. • Fan assembly 1 is on the right. To determine whether a fan assembly should be replaced, do any of the following: • Check the system status LED (Figure 35). If the fan status LED is not on, verify that the fan is seated correctly. If the light does not turn green, the fan assembly may need to be replaced. • In Web Tools, check the Fan Status icon background color. It will be either yellow or red if the fan has failed. When the fan is functioning correctly, the background color is green. • Enter the fanshow command at the command prompt to display fan status as shown below: switch:admin> fanshow Fan 1 is OK, speed is 9507 RPM Fan 2 is OK, speed is 9246 RPM Fan 3 is OK, speed is 9337 RPM 1. Status LED for power supply/fan unit 2 Figure 35 Nonport side LEDs . 74 Managing the 8-Gb SAN Switches 2. Status LED for power supply/fan unit 1