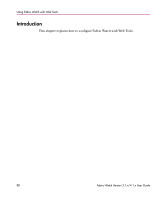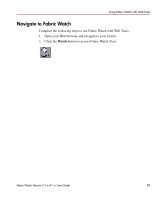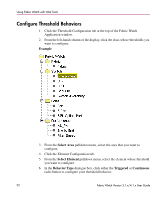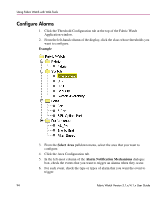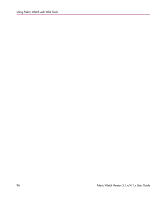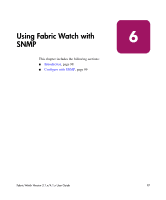HP StorageWorks MSA 2/8 HP StorageWorks Fabric Watch V3.1.x/4.1.x User Guide ( - Page 92
Con Threshold Behaviors, Click the Element Configuration tab.
 |
View all HP StorageWorks MSA 2/8 manuals
Add to My Manuals
Save this manual to your list of manuals |
Page 92 highlights
Using Fabric Watch with Web Tools Configure Threshold Behaviors 1. Click the Threshold Configuration tab at the top of the Fabric Watch Application window. 2. From the left-hand column of the display, click the class whose thresholds you want to configure. Example 3. From the Select Area pulldown menu, select the area that you want to configure. 4. Click the Element Configuration tab. 5. From the Select Element pulldown menu, select the element whose threshold you want to configure. 6. In the Behavior Type dialogue box, click either the Triggered or Continuous radio button to configure your threshold behavior. 92 Fabric Watch Version 3.1.x/4.1.x User Guide

Using Fabric Watch with Web Tools
92
Fabric Watch Version 3.1.x/4.1.x User Guide
Configure Threshold Behaviors
1.
Click the Threshold Configuration tab at the top of the Fabric Watch
Application window.
2.
From the left-hand column of the display, click the class whose thresholds you
want to configure.
Example
3.
From the
Select Area
pulldown menu, select the area that you want to
configure.
4.
Click the Element Configuration tab.
5.
From the
Select Element
pulldown menu, select the element whose threshold
you want to configure.
6.
In the
Behavior Type
dialogue box, click either the
Triggered
or
Continuous
radio button to configure your threshold behavior.