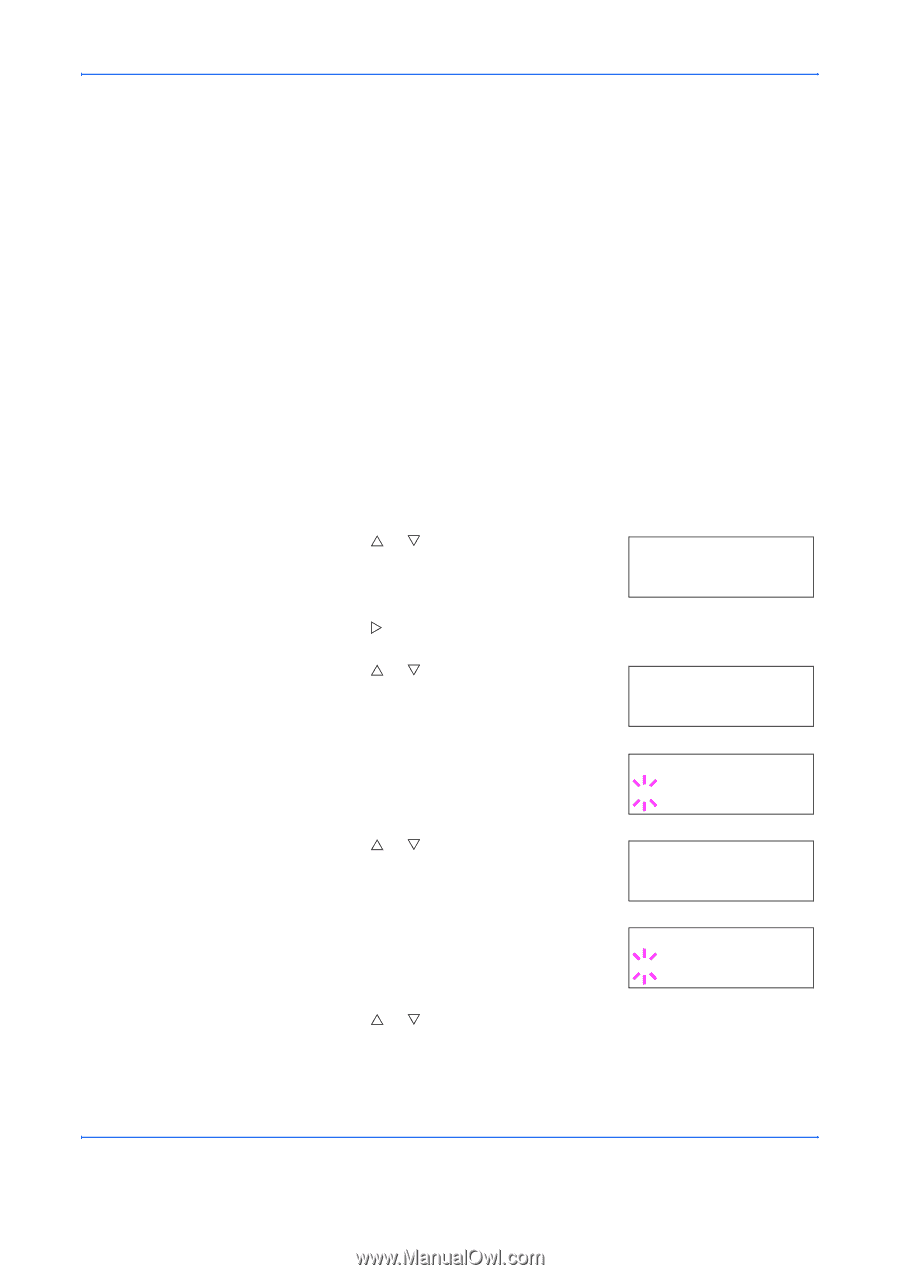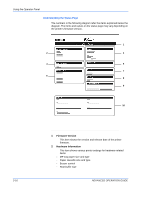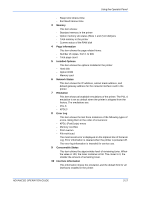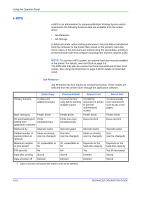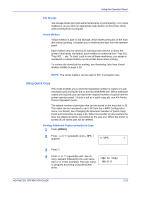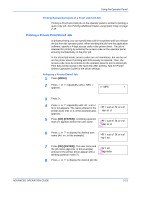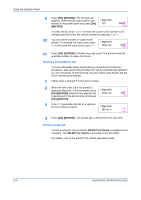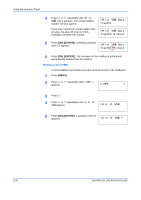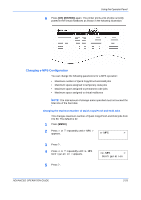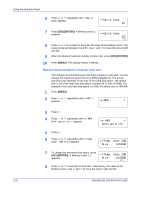Kyocera C270N Operation Guide - Page 47
Printing Remaining Copies of a Proof and Hold Job, Printing a Private Print/Stored Job
 |
UPC - 632983011935
View all Kyocera C270N manuals
Add to My Manuals
Save this manual to your list of manuals |
Page 47 highlights
Using the Operator Panel Printing Remaining Copies of a Proof and Hold Job Printing a Proof-and-Hold job on the operator panel is similar to printing a quick copy job. See Printing Additional Copies using Quick Copy on page 2-19. Printing a Private Print/Stored Job In private printing, you can specify that a job is not printed until you release the job from the operator panel. When sending the job from the application software, specify a 4-digit access code in the printer driver. The job is released for printing by entering the access code on the operator panel ensuring confidentiality of the print job. In the stored job mode, access codes are not mandatory, but can be set on the printer driver if printing with PIN security is required. Then, the access code must be entered on the operator panel to print a stored job. Print data will be stored in the hard disk after printing. See KX Printer Drivers Operation Guide for the driver settings. Releasing a Private/Stored Job 1 Press [MENU]. 2 Press U or V repeatedly until e-MPS > appears. e-MPS > 3 Press Z. 4 Press U or V repeatedly until >Private/ Stored appears. The name entered in the >Private/Stored printer driver (Harold, in this example) also Harold appears. 5 Press [OK] ([ENTER]). A blinking question mark (?) appears before the user name. >Private/Stored ?Harold 6 Press U or V to display the desired user name (Arlen, in this example). >Private/Stored ?Arlen 7 Press [OK] ([ENTER]). The user name and the job name (Agenda, in this example) >Arlen entered in the printer driver appear with a ?Agenda blinking question mark (?). 8 Press U or V to display the desired job title. ADVANCED OPERATION GUIDE 2-21