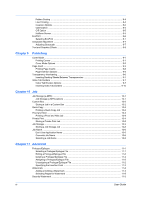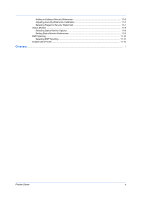Kyocera TASKalfa 3501i 3501i/4501i/5501i Printer Driver User Guide - Page 11
Installing with Custom Install, Custom Install, Products to Install, Devices, Switch to list view
 |
View all Kyocera TASKalfa 3501i manuals
Add to My Manuals
Save this manual to your list of manuals |
Page 11 highlights
Printer Driver Installation Selections in the Custom Install window display a blue background. Drag and drop functionality is supported. You can click an arrow to expand or collapse a selection box. You can install more than one product from each list, but they must be selected and moved to the Products to Install list. In Windows 8, Windows 7, Windows Vista,Windows Server 2008, and Windows Server 2012 only, the XML Paper Specification (XPS) driver provides the most efficient method for displaying, processing, and printing documents. Installing with Custom Install This section describes the custom installation of printing devices, drivers, and utilities in Windows operating systems. If the installer cannot find your printing device, contact your system administrator. 1 Ensure that your printing device and computer are turned on and connected by USB or network cable. 2 Click the Custom Install button. To discover a printing device, proceed to step 3. To add a printing device model and port name, proceed to step 4. 3 In the Custom Install window, the installer searches for your printing device. Each discovered printing device is displayed in the Devices list as an icon with a model name and location (USB port or IP address). To view the list without icons, under the Devices list click the Switch to list view icon. You can click the headings of all lists to adjust the sizes of the columns. Under the Devices list, you can also click one of the icons to select all devices, or clear all devices. If your printing device is discovered, proceed to step 5. 4 If discovery does not find your printing device, you can add it. Click the Add custom device icon. In the Devices dialog box, select from the Model list of supported models, and the Port name list of all local and network ports. To add a port connected to your system, click Add Port. Click OK in the Devices dialog box. The printing device appears in the Products to Install list. Proceed to step 6. If you are unable to discover or add your printing device, contact your Administrator. 5 Select a printing device from the Devices list, and click the arrow to move it to the Products to Install list. 6 Select a driver from the Drivers list, and click the arrow to move it to the Products to Install list. One or more drivers are required to enable the Install button. 7 Select a utility from the Utilities list, and click the arrow to move it to the Products to Install list. KYOCERA Net Viewer This utility lets you organize and monitor network printing device information with many different features that are available, through default views, as well as custom views that you can create. 1-4