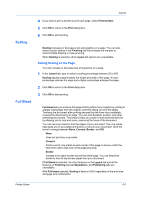Kyocera TASKalfa 3501i 3501i/4501i/5501i Printer Driver User Guide - Page 56
Destination, Mailbox, Sending a Print Job to a Mailbox, EcoPrint, Duplex Printing
 |
View all Kyocera TASKalfa 3501i manuals
Add to My Manuals
Save this manual to your list of manuals |
Page 56 highlights
Basic Note: Source and Media type are separate items in the dialog box, but can be combined using the Combine source and media type lists setting in Device Settings > Compatibility Settings. If they are combined, Media type is unavailable on the Basic tab, and media types can be selected in the Source list. Destination This setting specifies which output tray is used for the print job output. Mailbox When an optional mailbox is installed and selected in the Device Settings tab, you can send print jobs to any of seven mailbox trays. Sending a Print Job to a Mailbox You can send a print job to a mailbox tray. 1 In Basic > Destination, select Mailbox (face-down). 2 Click the Mailbox button. 3 In the dialog box, select a numbered mailbox from the list. 4 Click OK. EcoPrint EcoPrint makes the entire image, text and graphics, appear lighter in the print job. EcoPrint does not increase print speed. Click the icons to change between on and off. EcoPrint also appears in the Quick Print tab and in the Imaging tab. Changes in Quick Print, Basic, or Imaging tabs are reflected in the other tabs. Duplex Printing Duplex printing is printing on both sides of each page. Click the icons to change between Flip on long edge, Flip on short edge, and Off. If Off is selected, then the printer prints on only one side of each page. The printer system contains a duplex unit that turns the paper over to allow printing on the reverse side. Flip on long edge or Flip on short edge must be selected to print on both sides of the cover and insert pages. Flip on long edge Turn the long edge of the page to view the content. Flip on short edge Turn the short edge of the page to view the content. 5-5 User Guide