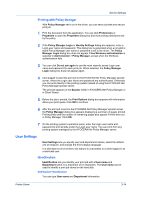Kyocera TASKalfa 3501i 3501i/4501i/5501i Printer Driver User Guide - Page 35
Printing with Policy Manager, User Settings, Identification, Setting User Identification
 |
View all Kyocera TASKalfa 3501i manuals
Add to My Manuals
Save this manual to your list of manuals |
Page 35 highlights
Device Settings Printing with Policy Manager With Policy Manager set to on in the driver, you can send a private and secure print job. 1 Print the document from the application. You can click Preferences or Properties to open the Properties dialog box and view printing restrictions set by the policy. 2 If the Policy Manager Login or Identity Settings dialog box appears, enter a Login user name and password. This dialog box is generated when an invalid or blank Policy Manager user name or password is set in the driver. The Policy Manager Login dialog box does not appear if Use Windows authentication is selected in Administrator > Policy Manager, except when the Windows authentication fails. 3 You can click Do not ask again to use the most recently-saved Login user name and password for each print job. When selected, the Policy Manager Login dialog box does not appear again. 4 Click Log in to send the print job to the KYOCERA Net Policy Manager spooler server, where the Login user name and password are authenticated. Otherwise you can print directly to the printing system instead of using the KYOCERA Net Policy Manager spooler server. The print job appears in the Spooler folder in KYOCERA Net Policy Manager or in Client Viewer. 5 Before the job is printed, the Print Options dialog box appears with information about your print quota. Click OK to continue. 6 After the print job is sent to the KYOCERA Net Policy Manager spooler server, the Policy Manager dialog box appears displaying a summary of pages printed. Printing limits and the number of remaining pages also appear if limits were set in Policy Manager. Click OK. 7 On the printing system's operation panel, enter the Login user name and password to print all jobs under the Login user name. You can print from any printing system managed by the KYOCERA Net Policy Manager server. User Settings User Settings lets you specify user and department names, select the default unit of measure, and change the driver display language. In a client/server environment, this feature is unavailable to a client logged in as a restricted user. Identification Identification lets you identify your print job with a User name and Department name, to a maximum of 31 characters. The User name can be used to identify a print job stored on the hard disk. Setting User Identification You can type User name and Department information. Printer Driver 3-14