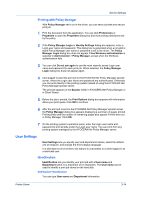Kyocera TASKalfa 3501i 3501i/4501i/5501i Printer Driver User Guide - Page 34
Selecting Policy Manager Options, Policy Manager Login
 |
View all Kyocera TASKalfa 3501i manuals
Add to My Manuals
Save this manual to your list of manuals |
Page 34 highlights
Device Settings When KYOCERA Net Policy Manager 2.0 is installed, the driver displays user accounting information while printing. For a restricted user in a client/server environment, the Administrator button in Device Settings becomes the Identity button. A user can enter Policy Manager data in the Identity Settings dialog box. Selecting Policy Manager Options After Policy Manager is installed and the server is set up, you can use the printer driver's Policy Manager tab to set server and user information. 1 In Device Settings > Administrator > Policy Manager, select Policy Manager. 2 Enter the server address and port number. For some models, the port number appears automatically. 3 Select an authentication option: Use Windows authentication Select to use Windows login information for Policy Manager authentication. The Policy Manager Login dialog box does not appear during printing unless Windows authentication fails. If selected, continue to step 5. Use specific name Select to enter specific login information. When selected, continue to step 4. 4 Type the Login user name and Password. For some models, type the user name after the domain name that appears automatically, or you can remove the domain name. The Login user name can be in the user principal name (UPN) format to support multiple domains: [email protected] 5 You can select No notifications for policy conflicts if you do not want a message to appear when policy conflicts occur during printing. When selected, choose a printing result: Continue printing Apply the policy and print the job Cancel printing Cancel the print job 6 You can select Display user accounting information if you want an accounting information message to appear after printing. The message displays a summary of pages printed. Printing limits and pages remaining also appear if limits were set in Policy Manager. 7 A restricted user in a client/server environment can click Reset to change the Login user name to the server's Policy Manager user name. 8 Click OK in all dialog boxes. 3-13 User Guide