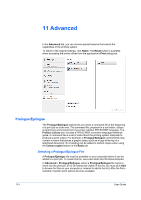Kyocera TASKalfa 3501i 3501i/4501i/5501i Printer Driver User Guide - Page 94
Job Name, Don’t Use Application Name, Overwrite Job Name, Selecting a Job Name
 |
View all Kyocera TASKalfa 3501i manuals
Add to My Manuals
Save this manual to your list of manuals |
Page 94 highlights
Job Job Name 2 In the Type list, select Job storage. 3 If you want to restrict access to your document, select Access code and type four numbers in the box. 4 Click OK to return to the Print dialog box. 5 Click OK to start printing. A Job name is a unique identifier for each print job. It helps you find and print your job from the printing system's operation panel. When you send a print job using one of the Job storage (e-MPS) options, you can assign a custom name to the job or use the name of the application file. For Microsoft Word and PowerPoint, you can choose to include or omit the application name from the application defined Job name. You can also ensure that jobs in printing system memory are not replaced by new jobs having the same Job name. Don't Use Application Name Don't use application name is an option to remove the application name from the job name in job storage features. By selecting Don't use application name, the file name you choose appears clearly in the job list. This feature is applicable only when printing from Microsoft Word or PowerPoint. Overwrite Job Name Overwrite job name is an option to ensure that a saved print job is not replaced in printing system memory by a new job having the same Job name. If a user sends two print jobs with the same User name and Job name, the second job replaces the first job without any prompt. To prevent this, Overwrite job name can automatically change the Job name by adding the date and time the job is sent. This feature also helps you to track when print jobs were sent from the computer. The selected option applies to a Job name with either Application defined or Custom selected. Overwrite job name options include: Replace existing file This option lets the current print job replace an existing job in printing system memory, if a job with the same User name and Job name exists. Use job name + date and time This option adds the current date and time to the end of the Job name, in the format: mmddyy hhmmss The previous print job with the same job name remains in the printing system memory. Selecting a Job Name You must select a job name to use with Job storage (e-MPS) features, so that you can find your job in job lists on the printing system's operation panel. The selected job name is saved with the print job when the job is sent to printing system memory. 10-6 User Guide