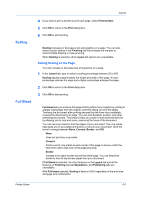Kyocera TASKalfa 3501i 3501i/4501i/5501i Printer Driver User Guide - Page 61
Printing a Poster, Booklet
 |
View all Kyocera TASKalfa 3501i manuals
Add to My Manuals
Save this manual to your list of manuals |
Page 61 highlights
Booklet Printer Driver Layout Print assembly marks This selection prints numbers at the edges of each sheet, matching numbers on adjoining sheets. Assemble each sheet edge to the same numbered edge on another sheet. Printing a Poster You can print a poster. 1 In the Layout tab, click the Poster icon. 2 In Pages per poster, select the poster size. Each option describes the number of sheets it takes to represent one finished poster page. 3 In Print format, select one of the options for a finished print format. 4 Click Poster Settings to select options in any combination. These options ensure a precise assembly of the pages to create the poster. 5 Click OK to return to the Print dialog box. 6 Click OK to start printing. Booklet prints a two-page layout on both sides of each sheet of paper. You can fold and bind the booklet in the center. Folded booklets are half the size of the selected paper. Additional booklet options are available in the Booklet Settings dialog box: Layout lets you choose how to create booklet layout settings. Create from driver settings Uses the driver settings for page sequence and pages per sheet. Select this option when the booklet layout is not created in the application. Create from application settings Uses the application settings for page sequence and pages per sheet. Select this option when the application creates the booklet layout. Staple setting lets you choose whether to staple and fold the booklet. This option is available when a folding unit is installed. None Prints the booklet without stapling and folding. Staple and fold Prints, staples, and folds the booklet. When Booklet is selected, other Layout tab options are unavailable. A different paper source can be selected for the booklet cover. To include a cover on the booklet, select the Publishing tab, then select Cover mode. Printing a Booklet You can print a document as a booklet. 6-4