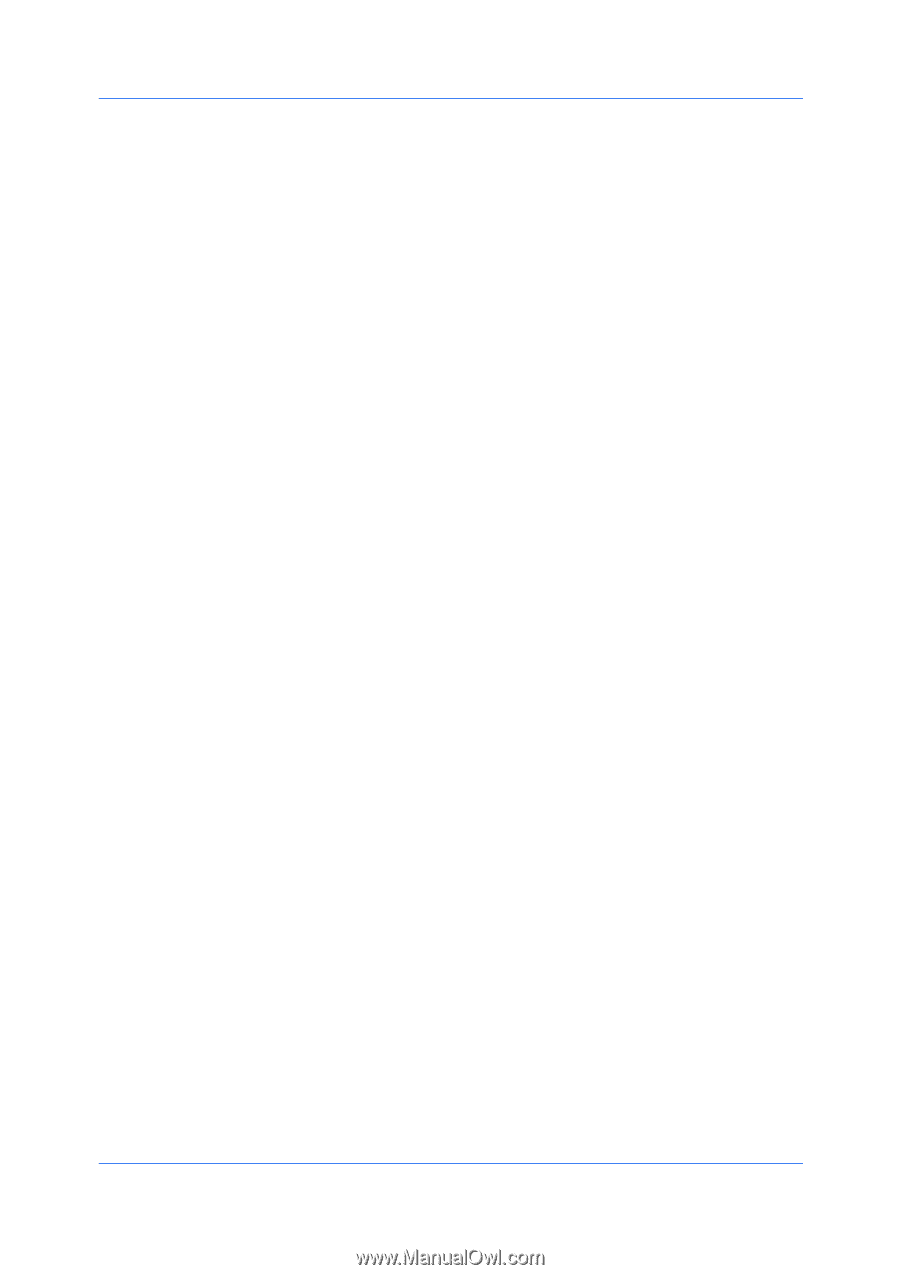Kyocera TASKalfa 3501i 3501i/4501i/5501i Printer Driver User Guide - Page 86
Tab Settings
 |
View all Kyocera TASKalfa 3501i manuals
Add to My Manuals
Save this manual to your list of manuals |
Page 86 highlights
Publishing 9-9 Type the page number to insert. A tab divider sheet is inserted between the page number you typed and the page before it. If 1 is selected, the tab divider sheet is inserted before page 1. If Use index tab dividers is not selected, the Page insert feature is selected automatically with this page number in Insert before pages. If the same number is entered twice, an error occurs (red text box). Print onto Select options for printing document data on the inserted pages. Select Print onto front to print the next page of document data on the tab divider sheet. Select None if you do not want to print document data on the tab divider sheets. With either selection, tab text is printed on the tabs, if selected. Use index tab dividers Select the check box to use the option selected in the Media list in the Publishing tab. When the check box is clear, Index tab dividers is the same as Publishing > Page insert. Shift image With Use index tab dividers selected, select Shift image for applications and templates that include tabs in the document. Page content and tab text are moved so that the tab text is printed on the tabs. Type or select the shift distance to a maximum of 30 mm (1.2 inches). When using this feature, type the tab text in the application or template, not in the Tab Settings dialog box. Position Select the tab position for each tab. Auto sets the tab positions automatically, or you can select the position from the list. Available options depend on the selected standard media or the Number of tabs selection in the Custom Media dialog box. Tab divider sheets must be loaded to match the position settings. Tab text (3 lines max) Type a maximum of three lines of text (one line, 260 characters) for each tab. Custom Tab dialog box You can select the font, style, color, size, orientation, tab alignment, text alignment, and line spacing for the tab text. Selections apply to all tab divider sheets in the print job. In the Color list, select Black or shades of gray. Orientation options are different from the orientation options in the Quick Print and Basic tabs. For custom tabs, the following orientation options are available: Normal Viewing the sheets with tabs at the top, text is horizontal and right side up. Flipped Viewing the sheets with tabs at the top, text is horizontal and upside down. Horizontal Viewing the sheets with tabs on the right side, text is horizontal. Vertical Viewing the sheets with tabs on the right side, text is vertical. Tab alignment options are similar to Microsoft Word vertical alignment: Top Tab text is aligned at the top edge of the tab extension. User Guide