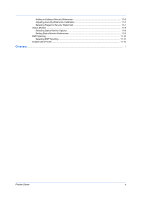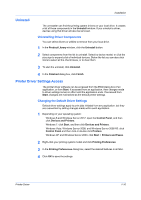Kyocera TASKalfa 3501i 3501i/4501i/5501i Printer Driver User Guide - Page 12
KYOCERA Net Direct Print - reviews
 |
View all Kyocera TASKalfa 3501i manuals
Add to My Manuals
Save this manual to your list of manuals |
Page 12 highlights
Installation 1-5 Kyocera TWAIN Driver This utility lets you scan TWAIN-supported applications. File Management Utility This utility classifies and distributes scanned files. KYOCERA Net Direct Print This utility makes PDF printing easier. FONTS This utility loads screen fonts that match the printer's fonts. 8 If you want to remove a product from the Products to Install list, select it and click Remove at the bottom of the list box. To remove all products, click Remove all. 9 You can select Use host name as port name to use a host name for the Standard TCP/IP port. (Not available with a USB connection.) 10 For each printing device and driver combination in the Products to Install list, you can click the Edit icon to open a dialog box with installation options for the drivers. Make your selections from the available options. See Editing Driver Properties and Viewing Utility Properties for details. For some utilities you can click the Edit icon to see installation or upgrade information. 11 Review your settings. At least one printing device, driver, or a utility, must be selected to enable the Install button. If your settings are correct, click Install. Note: In Windows XP, or Windows Server 2003, if the Hardware Installation warning dialog box appears, click Continue Anyway. In Windows 8, Windows 7, Windows Vista, Windows Server 2008, or Windows Server 2012, if a warning dialog box appears stating Windows can't verify the publisher of this driver software, click Install this driver software anyway. 12 During the installation, you can expand or collapse the installation detail by clicking the arrow. When the installation completes successfully, on the Finished page you can select from the following options. These options only appear after a printer driver installation. Print a test page Select this option to test the connection and operation of the printing device. If the installation is successful, the Windows Printer Test Page, containing your computer name and information on your printer driver and port settings, prints at the newly installed printing device. Device Settings Select the Device Settings check box to open Device Settings where you can choose installed options for your printing system. (The Device Settings check box appears only in Windows XP with a network connection.) Enable Status Monitor The Status Monitor shows system status messages on your computer screen during printing tasks. The Status Monitor button appears on the Advanced tab. Select the check box to enable it. Show Quick Print tab User Guide