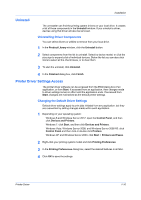Kyocera TASKalfa 3501i 3501i/4501i/5501i Printer Driver User Guide - Page 17
Uninstall, Uninstalling Driver Components, Printer Driver Settings Access - driver windows 10
 |
View all Kyocera TASKalfa 3501i manuals
Add to My Manuals
Save this manual to your list of manuals |
Page 17 highlights
Installation Uninstall The uninstaller can find the printing system drivers on your local drive. It creates a list of those components in the Uninstall window. If you uninstall a driver, devices using that driver will also be removed. Uninstalling Driver Components You can select drivers or utilities to remove from your local drive. 1 In the Product Library window, click the Uninstall button. 2 Select components from the list to uninstall. Select by device model, or click the plus sign to expand a list of individual devices. Below the list you can also click icons to select all the check boxes, or to clear them. 3 To start the uninstall, click Uninstall. 4 In the Finished dialog box, click Finish. Printer Driver Settings Access The printer driver software can be accessed from the Print dialog box of an application, or from Start. If accessed from an application, then changes made to driver settings remain in effect until the application ends. If accessed from Start, changes are maintained as the default printer settings. Changing the Default Driver Settings Default driver settings apply to print jobs initiated from any application, but they are overwritten by setting changes made within each application. 1 Depending on your operating system: Windows 8 and Windows Server 2012: open the Control Panel, and then click Devices and Printers. Windows 7: click Start, and then click Devices and Printers. Windows Vista, Windows Server 2008, and Windows Server 2008 R2: click Control Panel and then click or double-click Printers. Windows XP and Windows Server 2003: click Start > Printers and Faxes. 2 Right-click your printing system model and click Printing Preferences. 3 In the Printing Preferences dialog box, select the desired features in all tabs. 4 Click OK to save the settings. Printer Driver 1-10