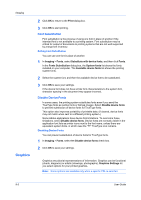Kyocera TASKalfa 3501i 3501i/4501i/5501i Printer Driver User Guide - Page 69
Punch, Creating Punch Holes for a Print Job
 |
View all Kyocera TASKalfa 3501i manuals
Add to My Manuals
Save this manual to your list of manuals |
Page 69 highlights
Punch Finishing The Punch feature places punched holes along the edge of the printed pages so that the pages can be bound together or placed in a binder. Punch is enabled when a finisher that supports punch is selected in Device options in Device Settings. When you select the check box for a finishing device shown in blue in the Device options list, the Punch Unit Settings dialog box appears. If the device listing is already selected, double-click the option to open the Punch Unit Settings dialog box. Punch cannot be used when Booklet is selected in the Layout tab. Finishing edge should be selected before any other features in the Finishing tab. If set last, Finishing edge might change any settings that you previously made under Punch. Creating Punch Holes for a Print Job The finishing device must support the Punch feature. Available punch options are set in Device Settings and depend on the punch unit installed on the device and selected. 1 In the Finishing tab, click the icons to select Off or to select the number of hole punches: 2 hole (inches and metric based) 3 hole (inches based) 4 hole (metric based) 2 Click OK to return to the Print dialog box. 3 Click OK to start printing. Printer Driver 7-7