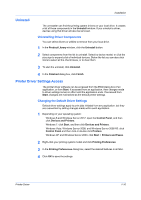Kyocera TASKalfa 3501i 3501i/4501i/5501i Printer Driver User Guide - Page 20
Print Preview, Previewing a Print Job, Kyocera Logo, Displaying Version Information
 |
View all Kyocera TASKalfa 3501i manuals
Add to My Manuals
Save this manual to your list of manuals |
Page 20 highlights
Driver Overview Print Preview The Print preview check box appears in the lower part of each tab. After selecting driver settings, you can use Print preview to check the print job. Text and images are displayed in the preview, along with any optional Watermark or Security Watermark. If you are satisfied with the preview, you can print. Or you can cancel printing if you want to change driver settings. Previewing a Print Job You can see a print preview before printing. 1 Select desired driver settings in all tabs, or select a profile. 2 In any tab, select Print preview. 3 Click OK in the Printing Preferences and Print dialog boxes. 4 When the Print preview dialog box appears: Click the arrow buttons to view document pages. To close the preview and make additional changes in driver settings before printing, click the "X" button. If you are satisfied with the preview, click the printer button to print the job. Kyocera Logo The Kyocera logo appears on the bottom portion of any Printing Preferences screen or Device Settings screen. Click the logo to open the About dialog box that displays the driver version number and driver plug-in information. Displaying Version Information In Device Settings or any tab, click Kyocera logo > Version to view the following driver information: File Name Version Description Date Manufacturer Comments To view copyright information, click Legal Notices. Click OK to close the driver information dialog boxes. Displaying Plug-in Information A plug-in integrates with the printer driver to extend the driver's capabilities. In Device Settings or any tab, click Kyocera logo > Plug-in to view the following plug-in information: Module Description 2-3 User Guide