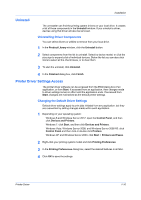Kyocera TASKalfa 3501i 3501i/4501i/5501i Printer Driver User Guide - Page 14
Editing Driver Properties, Viewing Utility Properties, Specifying Communication Settings
 |
View all Kyocera TASKalfa 3501i manuals
Add to My Manuals
Save this manual to your list of manuals |
Page 14 highlights
Installation 1-7 The installation of the utilities are now complete. If prompted, restart your computer. Editing Driver Properties You can select driver properties for drivers. To use this feature, a device and driver must be moved to the Products to Install list. 1 In the Product Library window, click the Custom Install button. 2 In the Products to Install list, click the Edit pencil icon in one of the device products. If the pencil icon is not visible, scroll to the end of the product description to reveal it. 3 The Device dialog box opens and shows the model name and the IP address or USB. If there is a driver assigned, the following driver properties appear. If there are multiple drivers, the settings for each driver are separated into tabs. Select the tab of the driver you want to configure. 4 Type a Printer name for the device to a maximum of 63 characters. 5 Select Share the printer if you want others to use this printing device. 6 If Share the printer is selected, you can type a shared name for the printing device to a maximum of 63 characters. 7 If you prefer most or all of your print jobs go to this printing device, select Set as default printer. 8 Click OK for the application to save your settings and return to the Custom Install window. Viewing Utility Properties You can view information for the KYOCERA Net Viewer utility. To use this feature, the utility must be moved to the Products to Install list. 1 In the Installer window, click Custom Install. 2 In the Products to Install list, click the Edit icon in the KYOCERA Net Viewer utility product. 3 The dialog box opens and displays the utility information. 4 Click OK to close the utility information dialog box. Specifying Communication Settings You can specify a different SNMP Read community name that is used during device discovery. This name is like a password for SNMP communication. The default name is public, which is unrestricted. An administrator can require a more restricted name. User Guide