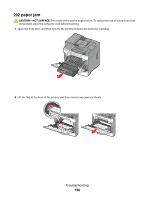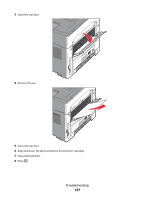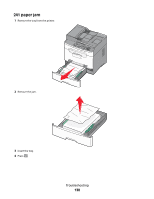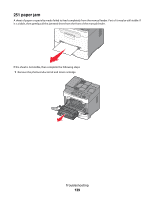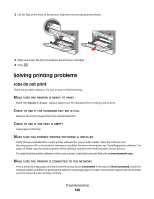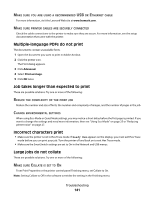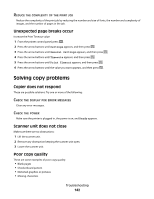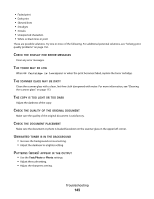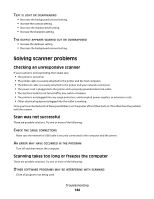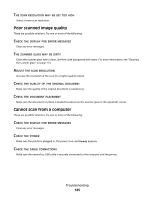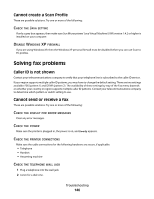Lexmark X204N User's Guide - Page 141
Multiple-language PDFs do not print, Job takes longer than expected to print
 |
UPC - 734646157643
View all Lexmark X204N manuals
Add to My Manuals
Save this manual to your list of manuals |
Page 141 highlights
MAKE SURE YOU ARE USING A RECOMMENDED USB OR ETHERNET CABLE For more information, visit the Lexmark Web site at www.lexmark.com. MAKE SURE PRINTER CABLES ARE SECURELY CONNECTED Check the cable connections to the printer to make sure they are secure. For more information, see the setup documentation that came with the printer. Multiple-language PDFs do not print The documents contain unavailable fonts. 1 Open the document you want to print in Adobe Acrobat. 2 Click the printer icon. The Print dialog appears. 3 Click Advanced. 4 Select Print as image. 5 Click OK twice. Job takes longer than expected to print These are possible solutions. Try one or more of the following: REDUCE THE COMPLEXITY OF THE PRINT JOB Reduce the number and size of fonts, the number and complexity of images, and the number of pages in the job. CHANGE ENVIRONMENTAL SETTINGS When using Eco-Mode or Quiet Mode settings, you may notice a short delay before the first page is printed. If you want to change the settings and need more information, then see "Using Eco-Mode" on page 25 or "Reducing printer noise" on page 27. Incorrect characters print • Make sure the printer is not in Hex Trace mode. If Ready Hex appears on the display, you must exit Hex Trace mode before you can print your job. Turn the printer off and back on to exit Hex Trace mode. • Make sure the SmartSwitch settings are set to On in the Network and USB menus. Large jobs do not collate These are possible solutions. Try one or more of the following: MAKE SURE COLLATE IS SET TO ON From Print Properties or the printer control panel Finishing menu, set Collate to On. Note: Setting Collate to Off in the software overrides the setting in the Finishing menu. Troubleshooting 141